Dell Inspiron 5458 Service Manual
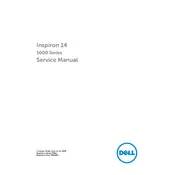
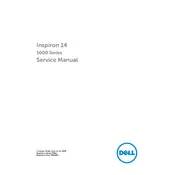
To improve battery life, reduce screen brightness, close unnecessary applications, update drivers, and use the Dell Power Manager to manage battery settings efficiently.
Check the power adapter and cable for damage, ensure the power outlet is functional, update the BIOS and battery drivers, and try a different power adapter if available.
Clean the air vents with compressed air, ensure the laptop is on a hard, flat surface, update the BIOS and thermal drivers, and consider using a cooling pad.
Power off the laptop, disconnect all peripherals, remove the battery, unscrew the back panel, carefully insert the new RAM module, reassemble, and reboot the system.
Restart the router and laptop, update the Wi-Fi driver, ensure the Wi-Fi is enabled, and try connecting to a different network to rule out router issues.
Go to Settings > Update & Security > Recovery, select 'Get started' under Reset this PC, and follow the prompts to complete the reset process.
Visit the Dell Support website, download the latest BIOS update for your model, run the executable file, and follow the on-screen instructions to complete the update.
Free up hard drive space, uninstall unnecessary programs, disable startup programs, perform a disk cleanup, update drivers, and consider upgrading RAM or storage.
Reboot the laptop, check for keyboard driver updates, ensure no debris is lodged under the keys, and try an external keyboard to test functionality.
Use an HDMI cable to connect the laptop to the monitor, select the correct input source on the monitor, and adjust display settings in Windows to extend or duplicate the display.