Dell Inspiron 5452 Service Manual
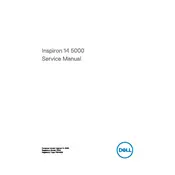
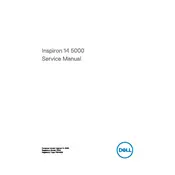
To perform a factory reset, restart your Dell Inspiron 5452 and press F8 during boot to access the Advanced Boot Options. Choose 'Repair Your Computer', then select 'Dell Factory Image Restore' and follow the on-screen instructions.
Check if the power adapter is plugged in correctly and inspect the power cable for damage. Ensure the power outlet is functional. If the problem persists, try a different power adapter or replace the battery.
Reduce screen brightness, turn off Bluetooth and Wi-Fi when not in use, close unnecessary applications, and use battery saver mode. Regularly calibrating the battery can also help maintain its health.
Visit Dell's official website and navigate to the 'Support' section. Enter your laptop's service tag, select 'Drivers & Downloads', and follow the instructions to download and install the latest drivers.
Ensure the laptop is placed on a hard, flat surface to allow proper ventilation. Clean the air vents with compressed air to remove dust buildup. Consider using a cooling pad and updating BIOS and drivers for thermal management.
Click on the network icon in the system tray, select your Wi-Fi network, and click 'Connect'. Enter the network password if prompted and confirm the connection.
Perform a hard reset by disconnecting the power adapter and removing the battery. Press and hold the power button for 15 seconds. Reconnect the battery and power adapter, then try booting the laptop again.
Turn off your laptop and disconnect all peripherals. Remove the bottom cover and locate the RAM slots. Carefully insert the new RAM module into an available slot, ensuring it clicks into place. Replace the cover and power on the laptop.
Check the volume settings and ensure sound is not muted. Update audio drivers via the Device Manager. If the issue persists, run the Windows troubleshooter for audio problems.
Turn off the laptop and disconnect the power supply. Use a microfiber cloth slightly dampened with water or screen cleaner to gently wipe the screen. For the keyboard, use compressed air to remove dust and a soft cloth for wiping.