Dell Inspiron 5405 Service Manual
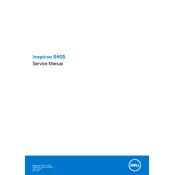
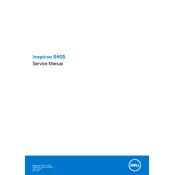
To reset your Dell Inspiron 5405 to factory settings, go to Settings > Update & Security > Recovery. Under 'Reset this PC', click 'Get started' and follow the prompts to complete the reset process. Ensure you back up your data before proceeding.
First, ensure the battery is charged and the power adapter is working. Press the power button and hold it for 15 seconds to perform a hard reset. If it still doesn't turn on, check for any beep codes or LED indicators that might suggest a hardware issue.
Click on the network icon in the taskbar, select the desired Wi-Fi network, and enter the password if prompted. Ensure your Wi-Fi is enabled by checking the function keys or settings.
To improve battery life, lower the screen brightness, close unnecessary applications, disable Bluetooth and Wi-Fi when not in use, and utilize power-saving modes available in the Windows settings.
Visit the Dell Support website, enter your laptop's service tag, and download the latest drivers. Alternatively, use the Dell Update application pre-installed on your laptop to automatically check for updates.
Check if the touchpad is enabled by pressing the function key combination (usually Fn + F3 or F7). If not resolved, go to Device Manager, find the touchpad under 'Mice and other pointing devices', and update the driver.
Download the latest BIOS update from the Dell Support website. Run the downloaded file and follow the on-screen instructions. Ensure your laptop is plugged into a power source during the update.
Ensure the laptop is on a hard, flat surface for proper ventilation. Clean the air vents with a can of compressed air. Consider using a cooling pad and check for any BIOS or driver updates related to thermal management.
You can extend storage by using an external hard drive or SSD. Alternatively, consider upgrading the internal SSD if your laptop model allows it. Refer to the service manual for compatible upgrades.
Check the volume settings and ensure the audio is not muted. Right-click the sound icon and select 'Troubleshoot sound problems'. Additionally, update the audio drivers through Device Manager or the Dell Support website.