Dell Inspiron 5400 2-in-1 Service Manual
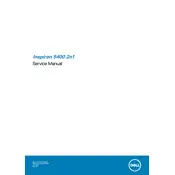
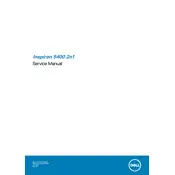
To perform a factory reset, restart your laptop and press F8 during boot to access the Advanced Boot Options. Select 'Repair Your Computer', then choose 'Dell Factory Image Restore'. Follow the on-screen instructions to complete the reset process.
Use a microfiber cloth lightly dampened with water or a screen cleaner specifically designed for electronics. Gently wipe the screen in a circular motion, avoiding pressing too hard.
To improve battery life, reduce screen brightness, close unnecessary applications, and enable battery saver mode. Also, consider updating BIOS and drivers to the latest version.
Start by checking for malware using antivirus software. Uninstall unnecessary programs, disable startup programs, and consider adding more RAM if possible. Also, ensure that Windows and all drivers are up to date.
Ensure Bluetooth is enabled on your laptop. Go to 'Settings' > 'Devices' > 'Bluetooth & other devices'. Click 'Add Bluetooth or other device' and select your Bluetooth device from the list. Follow any additional pairing instructions.
Common issues include touchscreen not responding, overheating, and Wi-Fi connectivity problems. For the touchscreen, try calibrating it via Control Panel. Ensure your laptop is on a hard surface for better ventilation to prevent overheating. For Wi-Fi issues, update network drivers and check router settings.
First, ensure the laptop is powered off and unplugged. Remove the back panel by unscrewing the screws and gently lifting it off. Locate the RAM slots and replace the existing RAM with new modules. Reassemble the laptop and check system properties to confirm the upgrade.
Yes, you can use a compatible active stylus with your Dell Inspiron 5400 2-in-1. Ensure the stylus is charged, then simply start using it on the touchscreen. If necessary, calibrate it through 'Settings' under 'Devices' > 'Pen & Windows Ink'.
Check if the power adapter is properly connected and the battery is charged. Try a hard reset by removing the battery and AC adapter, then pressing and holding the power button for 30 seconds. Reinstall the battery and adapter, and try powering on the laptop again.
Visit the Dell Support website and locate the Drivers & Downloads section for your model. Download the latest BIOS update file. Run the file and follow the on-screen instructions, ensuring your laptop is connected to power throughout the process.