Dell Inspiron 537S Service Manual
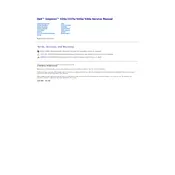
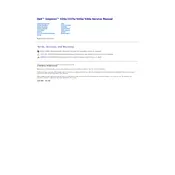
To upgrade the RAM on your Dell Inspiron 537S Desktop, first power off the system and disconnect all cables. Remove the side panel by loosening the screws, then locate the memory slots on the motherboard. Press the levers on each side of the existing RAM module to release it. Insert the new RAM module into the slot, ensuring it is firmly seated, and replace the side panel.
If your Dell Inspiron 537S Desktop does not power on, check the power cable and ensure it is plugged in securely. Verify that the power outlet is functioning by testing it with another device. If the problem persists, try a different power cable or power supply unit. If none of these solutions work, contact Dell support for further assistance.
To clean the inside of your Dell Inspiron 537S Desktop, first turn off the computer and unplug all cables. Remove the side panel by unscrewing it. Use compressed air to gently blow out dust from the components, especially the fans and heatsinks. Avoid touching any components directly. Once done, replace the side panel and reconnect the cables.
If your Dell Inspiron 537S Desktop has no display, first check the monitor connection and ensure it is properly connected to the desktop. Try using a different monitor or cable. If the issue persists, remove and reseat the RAM modules and graphics card. If none of these steps resolve the issue, consult with Dell support.
To replace the hard drive on a Dell Inspiron 537S Desktop, turn off the computer and disconnect all cables. Remove the side panel, locate the hard drive bay, and detach the cables from the existing hard drive. Remove the screws securing the drive and slide it out. Insert the new hard drive, secure it with screws, and reconnect the cables. Replace the side panel when finished.
To reset the BIOS password on your Dell Inspiron 537S Desktop, you will need to clear the CMOS settings. First, turn off the computer and unplug it. Open the side panel and locate the CMOS jumper on the motherboard. Move the jumper from the default position to the clear position for a few seconds, then move it back. Close the panel, reconnect the power, and power on the system.
If the fans on your Dell Inspiron 537S Desktop are unusually loud, check for dust accumulation and clean the fans and vents with compressed air. Ensure that the computer is placed on a flat, hard surface to allow proper airflow. If the noise persists, consider replacing the fans or checking for software updates that may adjust fan control settings.
To enable virtualization in the BIOS of your Dell Inspiron 537S Desktop, restart the computer and press the F2 key repeatedly during startup to enter the BIOS setup. Navigate to the 'Advanced' tab and look for an option related to Intel Virtualization Technology or VT-x. Enable it, save the changes, and exit the BIOS.
Yes, you can install a dedicated graphics card in your Dell Inspiron 537S Desktop. Make sure to choose a low-profile card that fits the slim form factor of the case. Open the side panel, locate the PCIe slot, and insert the graphics card. Secure it with screws and connect any necessary power cables. Reassemble the case and install the appropriate drivers for the new card.
To perform a factory reset on your Dell Inspiron 537S Desktop, restart the computer and press F8 repeatedly during startup to access the Advanced Boot Options. Select 'Repair Your Computer' and press Enter. Choose your keyboard layout, then select 'Dell Backup and Recovery Manager'. Follow the on-screen instructions to restore the system to factory settings.