Dell Inspiron 537 Service Manual
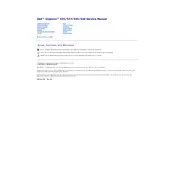
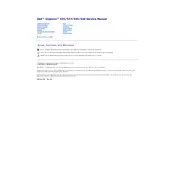
To upgrade the RAM on your Dell Inspiron 537 Desktop, first power off the computer and unplug all cables. Open the side panel by removing the screws at the back. Locate the RAM slots on the motherboard, release the latches on the existing RAM, and carefully remove it. Insert the new RAM module into the slot, ensuring it clicks into place. Close the side panel, reconnect all cables, and power on the system to check if the RAM is recognized.
If your Dell Inspiron 537 won't turn on, first check the power cable and ensure it's securely connected to both the desktop and the power outlet. Try a different power outlet or cable if possible. If the issue persists, open the case and check for any loose connections, particularly the power supply cables to the motherboard. If all connections are secure, consider testing with a different power supply unit.
To reset the BIOS on a Dell Inspiron 537, restart the computer and press F2 during the boot process to enter the BIOS setup. Navigate to the 'Exit' section and select 'Load Setup Defaults'. Confirm the action and exit the BIOS, saving the changes. Alternatively, you can clear the CMOS by removing the battery on the motherboard for a few minutes, then reinserting it.
To clean the interior of your Dell Inspiron 537, first shut down the computer and unplug all cables. Open the side panel and use compressed air to gently blow out dust from the components, especially around the CPU fan, power supply, and case vents. Avoid touching any components directly, and ensure the desktop is in a well-ventilated area. Reassemble the case once finished.
To update drivers on your Dell Inspiron 537, visit the Dell Support website and enter your service tag or model number. Download the latest drivers for your operating system. You can also use Device Manager in Windows to automatically search for updated drivers by right-clicking each device and selecting 'Update driver'.
If your Dell Inspiron 537 is overheating, ensure that the internal fans are working properly and clean any dust buildup inside the case. Improve airflow by positioning the desktop in a well-ventilated area and avoid operating it on surfaces that can block vents. Consider applying new thermal paste to the CPU if overheating persists.
To replace the hard drive, first back up your data, shut down the computer, and unplug all cables. Open the side panel and locate the hard drive bay. Remove the screws securing the old drive and disconnect the SATA and power cables. Slide the new hard drive into the bay, secure it with screws, and reconnect the cables. Close the panel and restore your data from backup.
Unusual noises from your Dell Inspiron 537 may be due to failing hardware components such as a hard drive, fan, or optical drive. Open the case and listen closely to identify the source. Ensure all screws and components are tightly secured. Replace any failing parts, especially if it is the hard drive making clicking or grinding noises.
To connect dual monitors, ensure your Dell Inspiron 537 has a compatible graphics card with multiple video outputs. Connect each monitor to the available ports using VGA, DVI, or HDMI cables. Go to the display settings on your operating system and configure the display mode to 'Extend' to use both monitors.
If your Dell Inspiron 537 is running slowly, check for malware using antivirus software, and ensure that startup programs are minimized. Consider upgrading the RAM or replacing the hard drive with an SSD for better performance. Regularly clear temporary files and ensure your operating system and drivers are up to date.