Dell Inspiron 3480 Service Manual
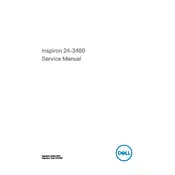
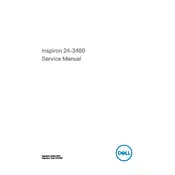
To upgrade the RAM on your Dell Inspiron 3480, first ensure the desktop is powered off and unplugged. Open the side panel by removing the screws at the back. Locate the RAM slots, release the existing RAM by pushing the clips outward, and insert the new RAM modules, ensuring they click into place. Reassemble the desktop and power it on to check if the system recognizes the new RAM.
If your Dell Inspiron 3480 won't start, first check if it's plugged into a functioning power outlet. Verify the power cable and adapter are not damaged. Try a different power cable if available. If the issue persists, perform a hard reset by unplugging the power cable, pressing and holding the power button for 15 seconds, then reconnecting the power and attempting to start the desktop again.
To perform a factory reset on your Dell Inspiron 3480, restart your computer and press F8 repeatedly before the Dell logo appears. Select "Repair Your Computer" and press Enter. Choose your keyboard layout and click Next. Log in with an administrative account, then select "Dell Factory Image Restore" and follow the on-screen instructions to complete the reset.
To clean the fan of your Dell Inspiron 3480, shut down and unplug the desktop. Open the side panel and use a can of compressed air to blow out dust from the fan blades and surrounding area. Hold the fan in place to prevent it from spinning while cleaning. Reassemble the desktop once cleaning is complete.
To update the BIOS on your Dell Inspiron 3480, visit the Dell Support website and enter your service tag to find the latest BIOS update. Download the executable file and save it. Run the file and follow the on-screen instructions to complete the BIOS update process. Ensure the desktop is connected to a power source during the update.
If the USB ports on your Dell Inspiron 3480 are not working, try restarting the computer. Check Device Manager for any USB driver issues and update them if necessary. Test the ports with different USB devices. If the problem persists, check the BIOS settings to ensure USB ports are enabled.
Yes, you can install a second hard drive in your Dell Inspiron 3480 if there is an available bay and SATA port. Open the side panel, secure the hard drive in the bay, and connect it using a SATA cable and power connector. Close the panel, start the computer, and initialize the new drive in Disk Management.
To connect dual monitors to your Dell Inspiron 3480, ensure you have the necessary video ports available (e.g., HDMI, VGA). Connect each monitor to the desktop using compatible cables. Go to Display Settings in Windows, click "Detect" to identify the monitors, and configure them as needed for extended or mirrored displays.
To replace the power supply on a Dell Inspiron 3480, power off and unplug the desktop. Open the side panel and disconnect all power cables from components. Remove the screws securing the power supply and take it out. Install the new power supply, reconnect cables, and secure it with screws. Reassemble the desktop and test.
To troubleshoot slow performance on your Dell Inspiron 3480, check for any resource-heavy programs running in Task Manager and close them if unnecessary. Perform a disk cleanup and defragmentation. Ensure your system is free from malware using antivirus software. Consider upgrading RAM or switching to an SSD for better performance.