Dell Inspiron 3472 Service Manual
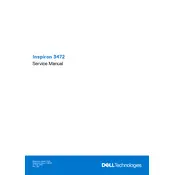
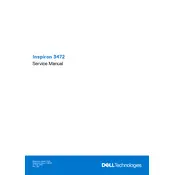
To perform a system restore, go to Start > Control Panel > System and Security > System. Click on 'System Protection' in the left pane, then click 'System Restore'. Follow the prompts to restore your system to a previous state.
Ensure the power cable is securely connected to the outlet and the desktop. Check if the power indicator light on the power button is on. If it remains off, try a different power outlet or cable. If the issue persists, contact Dell support.
First, power off and unplug your desktop. Open the side panel to access the motherboard. Locate the RAM slots and insert the new RAM sticks, ensuring they click into place. Close the panel, plug in, and power up your desktop.
Turn off and unplug the desktop. Open the side panel. Use compressed air to gently blow out dust from components. Avoid touching any internal parts with your hands. Close the panel and reconnect the power.
Locate the available HDMI or VGA port on the back of your desktop. Connect the monitor using the appropriate cable. Go to Display Settings on your desktop to configure the dual monitor setup.
Ensure the ventilation grills are not blocked. Clean any dust buildup inside the case. Consider using a cooling pad or external fan. Ensure your desktop is not located in a confined space.
Check if the audio cable is properly connected. Ensure the volume is not muted. Update the audio drivers via the Device Manager. If issues persist, run the Windows audio troubleshooter.
To reset the BIOS password, you will need to reset the BIOS to its default settings. Power off your desktop, open the case, and remove the CMOS battery for a few minutes. Reinsert the battery, close the case, and power on the system.
The Dell Inspiron 3472 supports SATA SSDs and HDDs. You can add or replace the existing drive with a 2.5-inch SATA SSD or HDD, depending on your storage needs.
Visit the Dell Support website, enter your service tag, and navigate to the 'Drivers & Downloads' section. Download and install the latest drivers for your system, following the on-screen instructions.