Dell Inspiron 3455 Service Manual
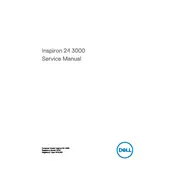
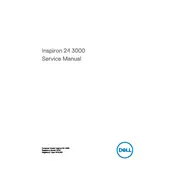
To perform a factory reset, restart your computer and press F8 repeatedly to enter the Advanced Boot Options menu. Select "Repair Your Computer," then follow the prompts to reset your system to factory settings.
Check the power cable and ensure it is securely connected to both the desktop and the power outlet. Try a different outlet if necessary. If the problem persists, inspect the power button and contact Dell support for further assistance.
First, power off the desktop and unplug all cables. Open the case and locate the RAM slots. Insert the new RAM module into an available slot, ensuring it clicks into place. Reassemble the case and reconnect all cables.
Slow performance can be due to insufficient RAM, a fragmented hard drive, or malware. Consider upgrading your RAM, running a disk defragmentation, and scanning for viruses and malware.
Connect the second monitor using a compatible cable (VGA, HDMI, etc.). Right-click on the desktop, select "Display settings," and configure the display preferences.
The Dell Inspiron 3455 supports 2.5-inch SATA hard drives or SSDs. Ensure the drive is compatible with your system before installation.
Visit the Dell Support website and download the latest BIOS update for your model. Run the downloaded file and follow the on-screen instructions to complete the update.
Yes, ensure that your desktop has a wireless network adapter installed. If not, you can use a USB Wi-Fi adapter. Connect to a wireless network via the network icon in the taskbar.
Ensure the desktop is in a well-ventilated area and that dust is not blocking the air vents. Clean the fans and vents if necessary. Consider using cooling pads or additional fans.
Go to "Control Panel" > "Backup and Restore." Select "Restore my files" and follow the wizard to restore files from your backup.