Dell Inspiron 3452 Service Manual
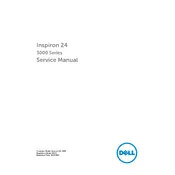
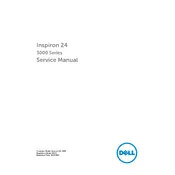
To perform a factory reset on your Dell Inspiron 3452 Desktop, restart the computer and press 'F8' as it boots up. Select 'Repair Your Computer' from the Advanced Boot Options menu, then choose 'Dell Factory Image Restore' and follow the on-screen instructions.
If your Dell Inspiron 3452 won't turn on, ensure that the power cable is securely connected and the power outlet is working. Try pressing and holding the power button for 15 seconds to perform a hard reset. If the problem persists, check for any beep codes which might indicate hardware issues.
To upgrade the RAM on your Dell Inspiron 3452, first turn off the desktop and unplug all cables. Open the side panel, locate the RAM slots on the motherboard, remove the existing RAM sticks, and insert the new RAM modules ensuring they are properly seated. Finally, replace the side panel and reconnect all cables.
Your Dell Inspiron 3452 might be running slow due to insufficient RAM, background applications, or malware. To improve performance, consider upgrading the RAM, closing unnecessary programs, running a disk cleanup, and scanning for malware using antivirus software.
To connect your Dell Inspiron 3452 to a wireless network, click on the network icon in the taskbar, select the desired Wi-Fi network, and enter the password if required. Ensure that the wireless adapter is enabled in the Network and Sharing Center.
If your Dell Inspiron 3452 overheats, ensure that the ventilation openings are not blocked and clean any dust from the fans and vents. Place the desktop in a well-ventilated area and consider using a cooling pad. Check for software updates that might address overheating issues.
To troubleshoot sound issues on your Dell Inspiron 3452, check the volume settings and ensure the speakers or headphones are properly connected. Update the audio drivers via Device Manager, and use the Windows sound troubleshooter to identify and fix any issues.
To update drivers on your Dell Inspiron 3452, go to the Dell Support website, enter your service tag, and download the latest drivers. Alternatively, use Device Manager to automatically search for updated driver software for each hardware component.
To clean the inside of your Dell Inspiron 3452, first turn off the desktop and unplug all cables. Open the side panel, use compressed air to gently remove dust from the components, and wipe surfaces with a soft, lint-free cloth. Avoid using liquid cleaners and ensure everything is dry before reassembling.
If your Dell Inspiron 3452 is not detecting an external monitor, check that the cable connections are secure and the monitor is powered on. Use the 'Display Settings' to detect additional screens, and update the graphics driver if necessary. Try using a different cable or port to rule out hardware issues.