Dell Inspiron 3443 Service Manual
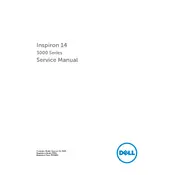
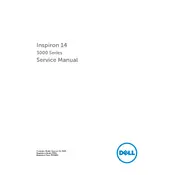
To reset your Dell Inspiron 3443 to factory settings, restart your laptop and press F8 before the Windows logo appears. Select "Repair Your Computer" and follow the prompts to restore to factory settings.
Check the power adapter and cable for damage. Ensure the power outlet is functional. Try a different power adapter if available, and update the BIOS to the latest version from Dell's support website.
Reduce screen brightness, disable unused peripherals, close unnecessary applications, and use the Windows power management settings to select a power-saving mode.
Perform a disk cleanup, uninstall unused programs, increase RAM if possible, and check for malware or viruses using an updated antivirus program.
Click on the network icon in the taskbar, select your Wi-Fi network, enter the password, and click "Connect". Ensure Wi-Fi is enabled on your laptop.
Ensure the touchpad is enabled by pressing the appropriate function key (usually F3 or F9). Update the touchpad drivers from the Dell support website.
Visit the Dell support website, enter your laptop's service tag, and download the latest drivers for your model. Install them following the on-screen instructions.
Use a microfiber cloth slightly dampened with water or a screen-cleaning solution. Gently wipe the screen in circular motions without applying too much pressure.
Turn off the laptop, disconnect all peripherals, remove the battery, hold the power button for 15-20 seconds, reinsert the battery, and then power on the device.
Check for power issues, perform a hard reset, and try booting into Safe Mode. If the problem persists, consider running Dell diagnostics to identify hardware issues.