Dell Inspiron 3059 Service Manual
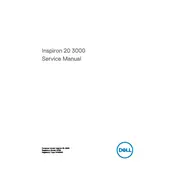
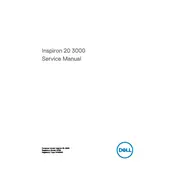
To restore your Dell Inspiron 3059 to factory settings, restart your computer and press F8 repeatedly until the Advanced Boot Options menu appears. Select "Repair Your Computer," then follow the on-screen instructions to perform a factory reset. Ensure you back up your data before proceeding, as this will erase all personal files.
First, check the power cable connections and ensure that the power outlet is functional. If the power button light is off or blinking, try a different power cable or adapter. If the issue persists, perform a hard reset by unplugging the power cable, holding the power button for 15 seconds, and then reconnecting the power. If the problem continues, contact Dell Support.
To upgrade the RAM in your Dell Inspiron 3059, turn off the computer and disconnect all cables. Open the side cover by removing the screws. Locate the RAM slots on the motherboard and carefully insert the new RAM modules, ensuring they are properly seated. Replace the side cover, reconnect the cables, and power on the computer to confirm the upgrade.
Your Dell Inspiron 3059 may run slow due to software bloating or insufficient resources. Start by uninstalling unnecessary programs and running a full antivirus scan to remove malware. Use the Task Manager to identify and disable startup programs that are not needed. Consider upgrading the RAM or replacing the hard drive with an SSD for better performance.
To connect to a wireless network, click on the network icon in the system tray and select the desired network from the list. Enter the network password if prompted. Make sure the wireless adapter is enabled in the Network and Sharing Center settings. If issues persist, update the wireless drivers through the Device Manager.
To clean the fan, turn off the computer and unplug all cables. Open the side panel by removing the screws. Use compressed air to carefully blow dust out of the fan and surrounding areas. Avoid using a vacuum cleaner as it can cause static damage. Once clean, replace the side panel and reconnect the cables.
If you experience audio issues, check that the speakers are properly connected and the volume is turned up. Update the audio drivers via the Device Manager. Use the Windows Troubleshooter by right-clicking the sound icon and selecting "Troubleshoot sound problems." If the problem persists, check the audio settings in the BIOS.
To update the BIOS, first download the latest BIOS update file from the Dell Support website. Save the file to your desktop, then double-click it and follow the on-screen instructions. Ensure the computer is connected to a reliable power source during the update process to prevent any interruptions.
Ensure adequate ventilation around the desktop and that the vents are not blocked. Clean the internal components, especially the fans, using compressed air. Consider reapplying thermal paste to the CPU if overheating continues. Monitor system temperatures using a software tool and avoid running intensive applications simultaneously.
To set up dual monitors, connect the second monitor to the available video output port on your Inspiron 3059. Once connected, right-click on the desktop and select "Display settings." Under "Multiple displays," select "Extend these displays" and adjust the resolution and orientation as needed.