Dell Inspiron 3052 Service Manual
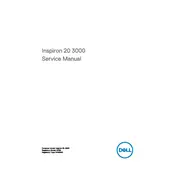
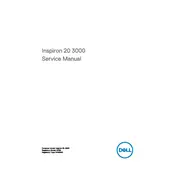
To perform a factory reset, restart your computer and press F8 until the Advanced Boot Options menu appears. Choose 'Repair Your Computer', select your keyboard layout and click 'Next'. Log in with your credentials, then select 'Dell Backup and Recovery' and follow the on-screen instructions to restore your system to factory settings.
First, ensure the power cable is securely connected and the outlet is functional. Try a different power outlet. If the problem persists, perform a hard reset by unplugging the power cord, pressing and holding the power button for 15 seconds, then reconnecting and attempting to power on again.
To upgrade the RAM, first ensure your system is powered off and unplugged. Remove the back cover by unscrewing the securing screws. Locate the RAM slot, carefully remove the existing module if necessary, and insert the new RAM module until it clicks into place. Reattach the back cover and power on the system to verify the upgrade.
Your system may be running slowly due to insufficient RAM, too many startup programs, or malware. Consider upgrading the RAM, disabling unnecessary startup programs via the Task Manager, and running a full system scan with a trusted antivirus program to resolve these issues.
Yes, the Dell Inspiron 3052 has built-in Wi-Fi. To connect to a wireless network, click on the network icon in the taskbar, select the desired Wi-Fi network, and enter the password if prompted.
To clean the fan, ensure the desktop is powered off and unplugged. Remove the back cover by unscrewing the securing screws. Use compressed air to gently remove dust from the fan and surrounding components. Reattach the cover after cleaning.
The Dell Inspiron 3052 supports 2.5-inch SATA hard drives and SSDs. Ensure any replacement or additional drives meet these specifications for compatibility.
To update the BIOS, visit Dell's official support website and download the latest BIOS update for the Inspiron 3052. Run the downloaded file and follow the on-screen instructions, ensuring the system remains powered during the update process.
First, check the BIOS settings to ensure the correct boot device is selected. Restart the computer and press F2 to enter the BIOS setup. Verify the boot sequence and ensure the hard drive is listed. If the issue persists, run Dell's built-in diagnostics to check for hardware issues.
Improving graphics performance can be limited due to the integrated graphics of the Inspiron 3052. However, ensuring the latest graphics drivers are installed and reducing the resolution and graphical settings in applications can help improve performance.