Dell Inspiron 27 7775 Service Manual
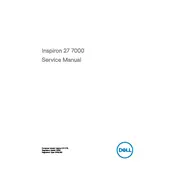
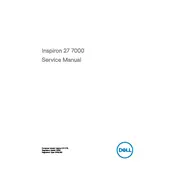
To connect dual monitors, use the HDMI and DisplayPort outputs on the back of the desktop. Connect each monitor to a port and configure the display settings in Windows by right-clicking on the desktop, selecting 'Display settings,' and adjusting the multiple display options.
First, ensure that the power cable is securely connected to the desktop and the outlet. Check for any visible damage to the cable. If the issue persists, try a different power outlet or test the power button by holding it down for 15 seconds to reset the system.
To upgrade the RAM, first shut down and unplug the desktop. Remove the back panel by unscrewing it. Locate the RAM slots and insert the new RAM sticks, making sure they click into place. Reattach the back panel, plug in the desktop, and power it on to ensure the new RAM is recognized.
Check for software updates and ensure all drivers are up-to-date. Run a full antivirus scan to rule out malware. Consider clearing temporary files using the Disk Cleanup tool and limiting startup programs to improve boot time and performance.
To perform a factory reset, go to 'Settings' > 'Update & Security' > 'Recovery.' Under 'Reset this PC,' click 'Get started' and choose 'Remove everything' for a complete reset. Follow the on-screen instructions to complete the process.
Download the latest BIOS update from Dell's official website. Run the downloaded file and follow the on-screen instructions. Ensure the desktop is plugged into a power source during the update to prevent interruption. Restart the system when prompted.
Ensure that the desktop is placed in a well-ventilated area and not on soft surfaces that block airflow. Regularly clean the vents and fans to remove dust buildup. Consider using a cooling pad or adjusting the fan settings in the BIOS if overheating persists.
Restart the desktop to refresh system resources. If the issue continues, update the touchscreen driver via Device Manager. If that doesn't work, perform a touchscreen calibration through 'Control Panel' > 'Hardware and Sound' > 'Tablet PC Settings.'
Enable Bluetooth by going to 'Settings' > 'Devices' > 'Bluetooth & other devices' and turning it on. Click 'Add Bluetooth or other device' and select the desired device from the list. Follow any additional pairing instructions that appear.
Check the audio output settings to ensure the correct device is selected. Update audio drivers via Device Manager. If the problem persists, run the 'Playing Audio' troubleshooter found in 'Settings' > 'Update & Security' > 'Troubleshoot.'