Dell Inspiron 2600 Service Manual
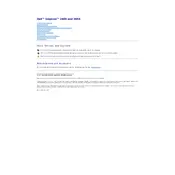
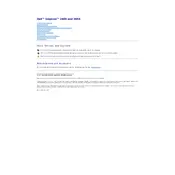
To enhance battery life, reduce screen brightness, disable unnecessary startup programs, close unused applications, and enable power-saving settings in the Windows Control Panel. Regularly updating your BIOS and drivers can also help.
First, ensure the battery is charged and the power adapter is working. Perform a hard reset by removing the battery and adapter, pressing the power button for 30 seconds, then reconnecting the battery and adapter. If it still doesn't turn on, consider checking for hardware issues or consulting Dell support.
To factory reset, restart the laptop and press F8 during boot to access the Advanced Boot Options. Select "Repair Your Computer," then follow the on-screen instructions to restore the system to factory settings. Back up data beforehand as this process will erase all data.
To upgrade RAM, first power off and unplug the laptop. Remove the battery and access the RAM compartment. Carefully insert the new RAM module into the slot, ensuring it's properly seated. Reassemble, and power on the laptop to verify the upgrade.
Ensure the vents are clear of dust and debris by using compressed air to clean them. Place the laptop on a hard, flat surface for better airflow. Consider using a cooling pad and avoid using high-performance settings for extended periods.
Slow performance can be due to insufficient RAM, malware, or too many background programs. Consider upgrading RAM, running a full malware scan, and disabling unnecessary startup programs. Regularly clean up disk space and defragment the hard drive.
Check if the touchpad is disabled in the BIOS or Windows settings. Update or reinstall the touchpad driver via Device Manager. If the issue persists, consider performing a system restore to a point when the touchpad was working.
Connect the external monitor using a compatible cable (VGA or HDMI). Use the "Windows + P" shortcut to select the display mode. If the external monitor is not detected, check the display settings or update the graphics driver.
Turn off the laptop and unplug it. Use a microfiber cloth slightly dampened with water or a cleaning solution specifically for electronics. Gently wipe the screen in circular motions, avoiding excess pressure.
Ensure Wi-Fi is enabled on your laptop and the router is functioning. Restart both devices, update the Wi-Fi driver, and run the Windows troubleshooter. Check the network settings and ensure no conflicting software is blocking the connection.