Dell Inspiron 20 3000 Service Manual
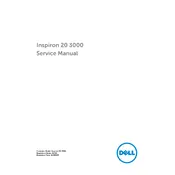
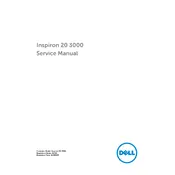
To perform a factory reset, restart your computer and press F8 until the Advanced Boot Options menu appears. Select 'Repair Your Computer,' log in as an administrator, and choose 'Dell Factory Image Restore.' Follow the on-screen instructions to complete the reset process.
If your desktop won't turn on, check the power cable connections, ensure the power outlet is working, and try a different power cable if possible. If the problem persists, perform a power drain by disconnecting all peripherals, holding the power button for 15 seconds, and then reconnecting everything.
To upgrade RAM, turn off your computer and unplug all cables. Open the back cover using a screwdriver. Locate the RAM slots and gently insert the new RAM module into an empty slot. Ensure it is securely in place, then reassemble the desktop and restart it.
Start by checking the volume settings and ensuring the speakers or headphones are properly connected. Run the Windows Audio Troubleshooter by going to Settings > Update & Security > Troubleshoot. If the problem continues, update the audio drivers through Device Manager.
Connect the second monitor to the HDMI or VGA port on your desktop. Once connected, go to Settings > System > Display. Under 'Multiple displays,' select 'Extend these displays' to use the second monitor as an extended display.
Yes, you can replace the hard drive. Power off the desktop and remove the back cover. Locate the hard drive bay, remove the screws, and disconnect the cables. Replace with a new hard drive, reconnect the cables, secure it with screws, and close the back cover.
Visit the Dell Support website, enter your service tag, and download the latest BIOS update file. Run the file as an administrator and follow the on-screen instructions. Do not power off your computer during the update process.
Turn off the desktop, unplug it, and remove the back cover. Use compressed air to blow out dust from the fan and surrounding areas. Be careful not to damage any components. Reassemble the computer and ensure it is functioning properly.
Check that your network cables are securely connected and restart your router. Run the Network Troubleshooter from Settings > Network & Internet > Status. If you're using Wi-Fi, ensure the wireless adapter is enabled and the correct network is selected.
Ensure that the vents are not blocked and clean them using compressed air. Check for any software that might be using excessive CPU resources and close them if necessary. Consider using a cooling pad to help dissipate heat.