Dell Inspiron 17 7779 2-in-1 Service Manual
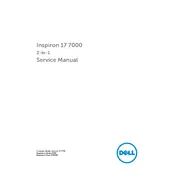
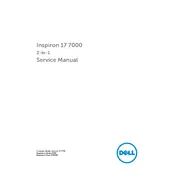
To perform a factory reset, restart your laptop and press F8 until the Advanced Boot Options menu appears. Select "Repair your computer," then follow the on-screen instructions to restore your system to factory settings.
First, ensure the power adapter and outlet are functioning. Check for any damage to the adapter or charging port. If the issue persists, try updating the BIOS via Dell Support or replace the battery.
Visit Dell's official website, navigate to the "Support" section, and enter your laptop's service tag. Download and install the latest drivers from the "Drivers & Downloads" section.
Use a microfiber cloth slightly dampened with water or a mix of water and isopropyl alcohol. Gently wipe the screen in circular motions to avoid streaks. Avoid using paper towels or abrasive materials.
Reduce screen brightness, close unnecessary applications, and disable Bluetooth and Wi-Fi when not needed. Also, consider using the power-saving mode and updating to the latest firmware and drivers.
Check for malware using antivirus software, clean up disk space by removing unused programs, and consider upgrading RAM or switching to an SSD if applicable. Regularly update your system and drivers.
Use an HDMI cable to connect your laptop to the external monitor. Once connected, press the Windows key + P to select the display mode (e.g., Duplicate, Extend).
Restart your laptop and check for system updates. If the issue persists, calibrate the touchscreen via the Control Panel or update the touchscreen driver from the Device Manager.
Use Windows Backup and Restore feature or third-party software to back up files to an external hard drive or cloud storage. Regular backups ensure data safety in case of hardware failure.
To enable or disable the touchpad, go to Settings > Devices > Touchpad. Toggle the switch on or off. Alternatively, some function keys (e.g., F5) may allow toggling the touchpad.