Dell Inspiron 17 7778 2-in-1 Service Manual
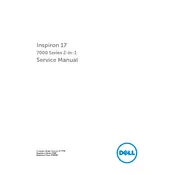
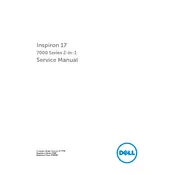
To reset your Dell Inspiron 17 7778 2-in-1 to factory settings, go to Settings > Update & Security > Recovery. Under 'Reset this PC', click 'Get started' and choose 'Restore factory settings'. Follow the on-screen instructions to complete the process.
If the touchscreen is unresponsive, try restarting your laptop. Ensure that your drivers are up-to-date by checking Windows Update or the Dell Support website. Calibrate the touchscreen by searching for 'Calibrate the screen for pen or touch input' in the Windows search bar.
To switch between laptop and tablet mode, simply fold the keyboard back until it is flush with the back of the screen. The device should automatically detect this change and switch to tablet mode. You can also manually enable tablet mode by clicking on the Action Center and selecting 'Tablet mode'.
To improve battery life, reduce screen brightness, disable background apps, and use battery saver mode. Also, avoid extreme temperatures and keep your system updated to ensure optimal battery performance. Consider adjusting your power plan settings for better efficiency.
Check if the Wi-Fi is enabled and airplane mode is off. Restart your router and laptop. Update the Wi-Fi drivers via Device Manager. Use the Windows Network Troubleshooter by navigating to Settings > Network & Internet > Status and selecting 'Network troubleshooter'.
First, power off and unplug the laptop. Remove the back cover by unscrewing the screws. Locate the RAM slot, remove the existing module by pushing the clips aside, and insert the new RAM module at an angle before pressing it down. Replace the back cover and power on the laptop to ensure the RAM is recognized.
Perform regular software updates, run antivirus scans, and clean the keyboard and screen. Keep the vents clear of dust by using compressed air. Regularly uninstall unused programs and clear temporary files to maintain optimal performance.
Ensure the vents are not blocked and clean them regularly with compressed air. Use your laptop on hard, flat surfaces to improve airflow. Consider using a cooling pad and check for and close any unnecessary background processes or applications that might be causing excessive CPU usage.
Connect the external monitor to your laptop using an HDMI cable. Once connected, press 'Windows + P' and select the desired display mode (Duplicate, Extend, or Second screen only). Ensure the external monitor is powered on and set to the correct input source.
First, ensure the laptop is charged or plugged in. Perform a hard reset by removing any external devices, holding down the power button for 15 seconds, and then attempting to boot again. If the problem persists, access the BIOS by pressing F2 during startup to check if the hard drive is detected.