Dell Inspiron 17 5767 Service Manual
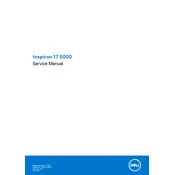
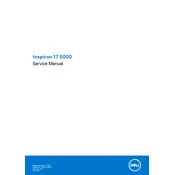
To factory reset your Dell Inspiron 17 5767, restart your laptop and press F8 until the Advanced Boot Options menu appears. Select 'Repair Your Computer', choose your keyboard layout, and log in. Select 'Dell Factory Image Restore', follow the prompts, and confirm the restore process.
To update the BIOS, visit Dell's official website, search for your model, and download the latest BIOS update. Run the downloaded file and follow the on-screen instructions to complete the update. Ensure your laptop is plugged into a power source during this process.
First, check if the power adapter is connected properly and is functional. Try removing the battery and pressing the power button for 15 seconds to reset. Reattach the battery and power adapter, then try turning it on again. If it still doesn't power on, seek professional assistance.
Click on the network icon in the system tray, select the desired Wi-Fi network, and click 'Connect'. Enter the network password when prompted and click 'Next' to connect. Ensure Wi-Fi is enabled on your laptop.
Turn off and unplug your laptop. Use a small screwdriver to remove the back panel. Use compressed air to blow out dust from the fan. Avoid using a vacuum as it can create static. Reassemble the laptop after cleaning.
To increase RAM, power off your laptop and remove the back panel. Locate the RAM slots and gently insert the new RAM module into an available slot. Ensure it's seated properly before reattaching the back panel and powering on the laptop.
Your laptop may be slow due to excessive startup programs, malware, or insufficient RAM. Disable unnecessary startup programs, run a malware scan, and consider upgrading your RAM. Regularly clean up your disk space to improve performance.
To change the keyboard layout, go to 'Control Panel' > 'Clock, Language, and Region' > 'Language'. Click 'Add a language', select the desired language, and set it as default. Remove the old layout if necessary.
Screen flickering can be caused by outdated drivers or hardware issues. Update your graphics drivers via Device Manager. If the problem persists, check the display cable connections or contact Dell support for further assistance.
Ensure Bluetooth is enabled by going to 'Settings' > 'Devices' > 'Bluetooth & other devices'. Click 'Add Bluetooth or other device' and select 'Bluetooth'. Choose the device you want to pair with and follow the on-screen instructions.