Dell Inspiron 16 Plus 7620 RTX 3060 Service Manual
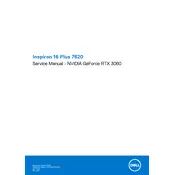
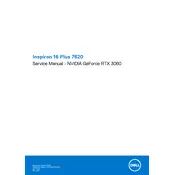
To optimize performance, ensure that your graphics drivers are up to date, adjust the power settings to 'High Performance', disable unnecessary startup programs, and consider using Dell's Performance mode in the Alienware Command Center.
Ensure that the laptop is placed on a flat, hard surface to allow proper ventilation. Clean the vents and fans from dust using compressed air. You can also use a cooling pad to reduce temperatures.
To extend battery life, reduce screen brightness, turn off keyboard backlighting, close unnecessary applications, and use 'Battery Saver' mode when not performing intensive tasks.
First, check if the power adapter is connected properly and try using a different power outlet. Perform a hard reset by removing the power supply and holding the power button for 15 seconds. If the issue persists, consider contacting Dell support.
You can connect two external monitors via the HDMI and Thunderbolt 4 ports. Ensure that your monitors support these connections and configure the display settings in Windows to extend or duplicate the screen.
Use a microfiber cloth slightly dampened with a mixture of water and isopropyl alcohol. Gently wipe the screen in circular motions, avoiding excessive pressure.
To factory reset, go to 'Settings' > 'Update & Security' > 'Recovery', then select 'Get started' under 'Reset this PC'. Choose the option to either keep or remove your files and follow the on-screen instructions.
A slow performance can be due to insufficient RAM, high CPU usage, or malware. Check for background processes using Task Manager, scan for viruses, and consider upgrading the RAM if necessary.
Visit the Dell Support website, enter your service tag, and download the latest BIOS update. Run the downloaded file and follow the instructions to complete the update process. Ensure the laptop is connected to a power source during the update.
First, ensure the laptop is powered off and unplugged. Remove the back panel using a Phillips-head screwdriver. Locate the SSD, remove the mounting screw, and gently pull out the SSD. Insert the new SSD, secure it with the screw, and replace the back panel.