Dell Inspiron 1525 Service Manual
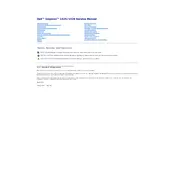
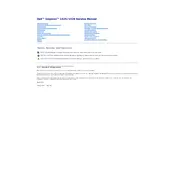
To perform a factory reset on your Dell Inspiron 1525, restart your laptop and press F8 repeatedly until the Advanced Boot Options menu appears. Select 'Repair Your Computer', then choose 'Dell Factory Image Restore' and follow the on-screen instructions.
First, check if the power adapter is connected and working properly. Try removing the battery and holding the power button for 15-20 seconds to discharge any residual power. Reconnect the battery and power adapter, then attempt to power on the laptop.
To upgrade the RAM on your Dell Inspiron 1525, power off the laptop, remove the battery, and open the memory compartment cover. Remove the existing modules by gently pushing the securing clips. Insert the new RAM modules at a 45-degree angle and press down until they click into place.
Your laptop may be running slowly due to insufficient RAM, too many startup programs, or malware. Consider upgrading the RAM, disabling unnecessary startup programs, and running a full system scan using antivirus software.
Click on the network icon in the system tray, select the desired wireless network, and click 'Connect'. Enter the network password if prompted. Ensure that the wireless switch on your laptop is turned on.
First, ensure that the touchpad is enabled. You can do this by pressing the Fn key along with the F3 key. If it's still not working, try updating the touchpad driver from the Dell Support website.
Turn off the laptop, remove the battery, and unscrew the hard drive cover. Slide the hard drive out of its bay, remove it from the caddy, and insert the new hard drive into the caddy. Slide it back into the bay and secure the cover.
Ensure that the laptop vents are not blocked and are free of dust. Use a cooling pad to help dissipate heat. You can also monitor and manage system resources to reduce load and heat generation.
Insert the Windows installation disc or USB drive, restart the laptop, and boot from the disc/USB. Follow the installation wizard instructions. Ensure you back up your data before reinstalling Windows.
Check the volume settings and ensure the speakers are not muted. Update the audio driver from the Dell Support website. If the problem persists, try using external speakers or headphones to determine if the issue is with the internal speakers.