Dell Inspiron 15 N5030 Service Manual
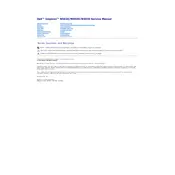
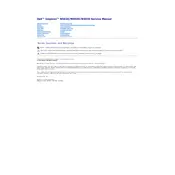
To perform a factory reset, restart your laptop and press F8 until the Advanced Boot Options menu appears. Select 'Repair Your Computer' and follow the on-screen instructions to restore the system to its factory settings.
First, check the power adapter and ensure it's plugged in correctly. Try a different power outlet. Remove the battery and AC adapter, then press and hold the power button for 15 seconds. Reconnect and try to power on the laptop.
To improve battery life, reduce screen brightness, turn off Bluetooth and Wi-Fi when not needed, use power-saving modes, and close unnecessary background applications.
Ensure that the laptop is on a flat surface and that the vents are not blocked. Clean the vents with compressed air to remove dust. Consider using a cooling pad to help dissipate heat.
To upgrade the RAM, turn off the laptop and disconnect all peripherals. Remove the battery and unscrew the compartment cover. Insert the new RAM module into the slot at a 45-degree angle, then press down to lock it in place. Replace the cover and battery.
Visit the Dell Support website and download the latest BIOS update for your model. Run the downloaded file and follow the on-screen instructions to update the BIOS. Ensure the laptop is connected to power during the update.
Make sure Wi-Fi is enabled using the function keys. Check the network settings and ensure you're connected to the correct network. Restart the router if necessary. Update the wireless drivers from the Device Manager.
Check for malware using antivirus software. Uninstall unnecessary programs and disable startup programs. Increase virtual memory and consider upgrading hardware such as RAM or switching to an SSD.
Use a VGA or HDMI cable to connect the laptop to the external monitor. Press the 'Fn' key along with 'F1' or 'F8' (depending on your keyboard) to switch the display mode if the screen doesn't automatically appear.
Restart the laptop and check if the keyboard functions normally. If not, update the keyboard driver via the Device Manager. Check for physical obstructions under the keys. If the problem persists, consider using an external keyboard.