Dell Inspiron 15 Gaming 5576 Service Manual
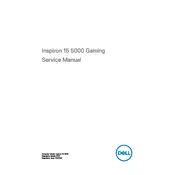
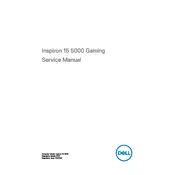
To upgrade the RAM, first shut down the laptop and disconnect all power sources. Remove the back cover using a screwdriver. Locate the RAM slots and carefully insert the new RAM module, ensuring it clicks into place. Reattach the back cover and power the laptop on to check if the new RAM is recognized.
Ensure that the laptop's vents are not blocked and consider using a cooling pad. Regularly clean the vents with compressed air to remove dust. Additionally, check for any software updates or BIOS updates from Dell that may improve thermal management.
To perform a factory reset, restart the laptop and press F8 to enter the Advanced Boot Options menu. Select "Repair Your Computer," then choose "Troubleshoot" followed by "Reset this PC." Follow the on-screen instructions to complete the reset process.
The laptop may be running slow due to unnecessary startup programs or background processes. Open Task Manager to disable unneeded startup items. Consider upgrading RAM or switching to an SSD for better performance. Running a virus scan might also help if malware is causing the slowdown.
Visit the Dell Support website and enter your laptop's service tag. Navigate to the Drivers & Downloads section and download the latest graphics drivers. Install the drivers by following the on-screen instructions and restart the laptop to complete the installation.
Regularly clean the laptop's exterior and keyboard to prevent dust build-up. Keep the system updated with the latest software and security patches. Monitor system performance and remove any bloatware. Back up important data frequently and run disk cleanup utilities to free up space.
Connect the external monitor to the laptop using an HDMI or VGA cable. Press the Windows key + P to open the Project menu and select the desired display mode (Duplicate, Extend, or Second screen only). Ensure the external monitor is powered on and set to the correct input channel.
First, check the power adapter and ensure it is connected properly. Try using a different power outlet. If the issue persists, run the Dell diagnostic tool to check for battery health. Updating the BIOS and power management settings might also resolve the issue.
To enhance gaming performance, ensure that the graphics drivers are up-to-date. Lower the in-game graphics settings to optimize performance. Consider upgrading the RAM or adding an SSD. Closing unnecessary background applications can also help free up system resources.
Check the audio settings to ensure the correct playback device is selected. Update audio drivers from the Dell Support site. Run the Windows Troubleshooter for audio problems. If the issue persists, verify that audio enhancements are disabled in the sound properties.