Dell Inspiron 15 7572 Service Manual
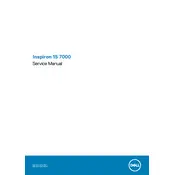
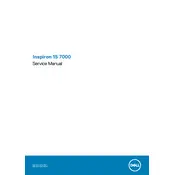
To improve battery life, adjust power settings to 'Power Saver' mode, reduce screen brightness, disable unnecessary startup programs, and unplug peripherals when not in use. Regularly updating drivers and the BIOS can also help optimize battery performance.
First, ensure the laptop is charged by connecting it to a power source. Check the power adapter and cable for damage. If it still doesn’t turn on, perform a hard reset by holding the power button for 10-15 seconds. If the issue persists, consult Dell support.
Click on the Wi-Fi icon in the taskbar, select the desired network, and enter the password if prompted. Ensure the Wi-Fi switch is turned on (if applicable) and that the wireless drivers are updated.
Turn off and unplug the laptop. Use a soft, lint-free cloth slightly dampened with water to clean the exterior. For the keyboard, use compressed air to remove debris. Avoid using harsh chemicals and apply any cleaning solution to the cloth, never directly to the laptop.
Boost performance by upgrading RAM, using an SSD instead of an HDD, cleaning up hard drive space, disabling unnecessary startup programs, and keeping the system free from malware. Regularly update software and drivers for optimal performance.
Check if the touchpad is disabled; re-enable it using the function keys. Update or reinstall the touchpad driver from the Dell Support website. If problems persist, check the BIOS settings to ensure the touchpad is enabled.
To reset to factory settings, go to 'Settings' > 'Update & Security' > 'Recovery'. Under 'Reset this PC', select 'Get started' and choose whether to keep or remove personal files. Follow the on-screen instructions to complete the reset.
Ensure the laptop is on a hard, flat surface to allow proper ventilation. Clean the air vents using compressed air. Adjust power settings to reduce performance demand and consider using a cooling pad. Check for software updates that might address overheating issues.
Visit the Dell Support website, enter your laptop model, and navigate to the 'Drivers & Downloads' section. Download the latest drivers and follow the installation instructions. Alternatively, use the 'Dell Update' application pre-installed on your device.
Power off and unplug the laptop. Remove the back cover by unscrewing the screws. Carefully locate and remove the existing RAM module(s) and insert the new RAM. Ensure the new RAM is compatible with your laptop. Replace the cover and power on the laptop to check if the RAM is recognized.