Dell Inspiron 15 7560 Service Manual
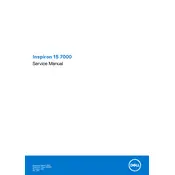
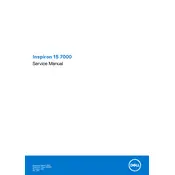
To perform a factory reset, restart your laptop and press F8 until the Advanced Boot Options menu appears. Select 'Repair Your Computer', then 'Dell Factory Image Restore', and follow the on-screen instructions.
First, check the power adapter and ensure it's properly connected. Try a different power outlet and remove any external peripherals. If the issue persists, perform a hard reset by removing the battery and holding the power button for 15 seconds.
Ensure the laptop is placed on a hard, flat surface to allow proper ventilation. Clean the air vents with compressed air to remove dust. Consider using a cooling pad and updating the BIOS to the latest version.
To upgrade the RAM, turn off your laptop and disconnect all cables. Remove the back panel by loosening the screws. Gently insert the new RAM into the slot at a 45-degree angle and press down until it clicks into place. Reattach the back panel and restart the laptop.
Turn off the laptop and unplug it. Remove the screws securing the back panel and gently lift it off. Disconnect the battery cable from the motherboard, remove the screws holding the battery, and lift it out. Insert the new battery, secure it, and reassemble the laptop.
Click on the network icon in the system tray, select your wireless network from the list, and click 'Connect'. Enter the network password if prompted. Ensure the Wi-Fi switch on your laptop is turned on.
Check if the touchpad is enabled in the BIOS. Update the touchpad driver from the Device Manager or Dell's support website. Restart the laptop and check for any pending Windows updates.
Turn off the laptop and unplug it. Use compressed air to blow away dust and debris from the keyboard. For deeper cleaning, gently wipe the keys with a microfiber cloth slightly dampened with isopropyl alcohol.
Reduce screen brightness, disable unnecessary startup programs, and use power-saving modes. Avoid running demanding applications on battery power and keep the laptop's software and drivers up to date.
Update the graphics driver and check for Windows updates. Adjust the display refresh rate in the graphics settings. If the problem persists, try connecting the laptop to an external monitor to determine if it's a hardware issue.