Dell Inspiron 15 5579 2-in-1 Service Manual
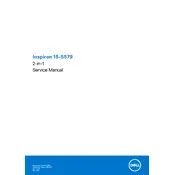
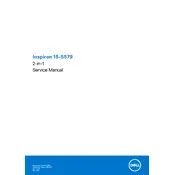
To perform a factory reset, restart your laptop and press F8 until the Advanced Boot Options menu appears. Select "Repair Your Computer" and follow the on-screen instructions to restore factory settings.
First, ensure the touch screen is enabled in the Device Manager. If it is enabled and still not responding, try updating the touch screen driver or perform a system restart.
To improve battery life, adjust the power settings to power saver mode, reduce screen brightness, and disable unnecessary background applications. Regularly updating your system can also help.
Your laptop may be slow due to insufficient RAM or a full hard drive. Consider upgrading the RAM, cleaning up disk space, or running a virus scan to check for malware.
Connect the external monitor using an HDMI cable. Press 'Windows + P' to open the Project menu and select the desired display mode. Ensure the external monitor is set to the correct input source.
Ensure your laptop is on a hard, flat surface to improve airflow. Clean the fan and vents from dust. Consider using a cooling pad and updating the BIOS, which can help manage thermal settings.
To upgrade RAM, first power off the laptop and unplug it. Remove the back cover and locate the RAM slots. Carefully insert the new RAM module into the available slot and reassemble the laptop.
Visit the Dell support website, download the latest BIOS update for your model, and follow the provided instructions. Ensure your laptop is plugged in and do not interrupt the update process.
Start by restarting your router and laptop. Ensure Wi-Fi is enabled on your laptop. Update the wireless network driver through Device Manager and check that no settings are blocking Wi-Fi access.
The laptop features USB 3.1, USB 2.0, HDMI, and an SD card reader. Use these ports to connect peripherals, external displays, or memory cards to expand functionality and storage options.