Dell Inspiron 15 5565 Service Manual
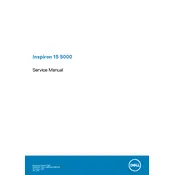
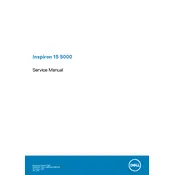
To reset your Dell Inspiron 15 5565 to factory settings, go to 'Settings' > 'Update & Security' > 'Recovery'. Under 'Reset this PC', click 'Get started' and choose 'Restore factory settings'. Follow the on-screen instructions to complete the process.
If your laptop won't turn on, ensure the battery is charged and the power adapter is connected. Try a hard reset by removing the battery, disconnecting the power adapter, and holding the power button for 15 seconds. Reconnect everything and try turning it on again.
To update drivers, visit the Dell Support website and enter your service tag. Download and install the latest drivers for your laptop model. Alternatively, use 'Device Manager' in Windows to update drivers automatically.
To clean the screen, turn off your laptop and unplug it. Use a microfiber cloth slightly dampened with water or a screen cleaner. Gently wipe the screen in a circular motion to remove dust and fingerprints. Avoid using paper towels or abrasive materials.
To extend battery life, reduce screen brightness, close unnecessary programs, and turn off Bluetooth and Wi-Fi when not in use. Use 'Power Saver' mode and avoid extreme temperatures. Regularly calibrate the battery by fully charging and discharging it once a month.
To upgrade RAM, first power off the laptop and remove the battery. Unscrew the back panel to access the RAM slots. Insert the new RAM sticks into the available slots, ensuring they are securely in place. Reattach the back panel and battery, then power on the laptop.
Ensure the laptop vents are not blocked by dust or debris. Use compressed air to clean the vents. Place the laptop on a hard, flat surface to improve airflow. Consider using a cooling pad and check for any demanding applications that may be causing excessive heat.
To reinstall Windows, create a recovery drive or use a Windows installation media. Restart your laptop and boot from the installation media. Follow the on-screen instructions to reinstall Windows, ensuring you back up important data beforehand.
Click on the network icon in the system tray, select the desired wireless network, and click 'Connect'. Enter the network password if prompted. Ensure that the wireless adapter is turned on and updated to avoid connectivity issues.
Check if the touchpad is disabled in the settings. Go to 'Settings' > 'Devices' > 'Touchpad' and ensure it is enabled. Update the touchpad driver via 'Device Manager'. If it still doesn't work, perform a system restart or contact Dell support for further assistance.