Dell Inspiron 15 3573 Service Manual
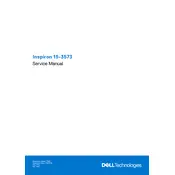
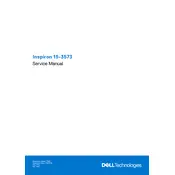
To perform a factory reset, restart your laptop and press F8 as it boots up. Select 'Repair Your Computer', then 'Dell Factory Image Restore', and follow the on-screen instructions.
First, ensure the power adapter is connected properly and the battery is charged. Try a hard reset by removing the battery and power adapter, then holding the power button for 15 seconds. Reconnect the power and try turning it on again.
To improve battery life, reduce screen brightness, close unnecessary applications, and use power-saving modes. Regularly calibrate your battery and update drivers to the latest versions.
Use a soft, lint-free cloth slightly dampened with water or a special screen cleaner for the screen. For the keyboard, use compressed air to remove debris and a lightly dampened cloth for the keys.
Visit Dell's official website, navigate to the 'Support' section, and enter your laptop's service tag. Download the latest BIOS update, run the executable file, and follow the on-screen instructions.
Check if the touchpad is disabled by pressing the function key combination (usually Fn + F3 or F5). If not, update the touchpad driver via Device Manager or Dell Support website.
Click on the network icon in the system tray, select your wireless network, and enter the password if prompted. Ensure the Wi-Fi is enabled using the function key (Fn + F2) if required.
Turn off the laptop and disconnect all power sources. Remove the back panel by unscrewing the screws. Insert the new RAM into the empty slot at a 45-degree angle, then press down until it clicks. Reattach the back panel.
Ensure vents are not blocked and clean them with compressed air. Use cooling pads to improve airflow. Check for intensive processes in Task Manager and close unnecessary programs.
Create a bootable USB drive with the OS installation files. Restart the laptop and press F12 to enter the boot menu. Select the USB drive and follow the on-screen instructions to reinstall the OS.