Dell Inspiron 1428 Service Manual
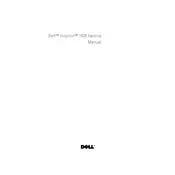
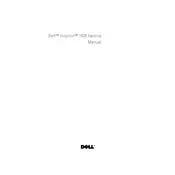
To connect to a Wi-Fi network, click on the network icon in the taskbar, select your Wi-Fi network from the list, and enter the password if prompted.
First, ensure the laptop is charged. Then, try a hard reset by removing the battery and power cord, holding the power button for 15 seconds, and reconnecting the power.
Reduce screen brightness, close unnecessary applications, disable Bluetooth when not in use, and use Dell's power management settings to optimize battery life.
Visit Dell's official website, navigate to the 'Support' section, enter your laptop's service tag, and download the latest drivers for your model.
Check volume levels, ensure the correct playback device is selected, update audio drivers, and run the Windows audio troubleshooter.
Use a microfiber cloth slightly dampened with water or a screen cleaner for the screen. For the keyboard, use compressed air to remove debris and a damp cloth to clean the keys.
Back up your data, restart your laptop, and press F8 during boot to access advanced boot options. Select 'Repair Your Computer' and follow the prompts to perform a factory reset.
Consult the user manual for compatible RAM specifications, power off the laptop, remove the battery, open the RAM compartment, and replace or add RAM modules.
Ensure proper ventilation, clean dust from vents and fans, use a cooling pad, and update BIOS and drivers to manage thermal settings.
Yes, you can replace the hard drive with an SSD for better performance. Make sure to clone your existing drive or perform a fresh OS installation on the new SSD.