Dell Inspiron 1410 Service Manual
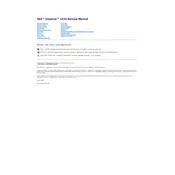
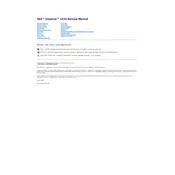
To increase the battery life of your Dell Inspiron 1410, dim the screen brightness, disable Bluetooth and Wi-Fi when not in use, and close unnecessary applications running in the background. Additionally, consider using the battery saver mode and unplugging peripherals that are not in use.
Ensure that the laptop is placed on a hard, flat surface to allow proper ventilation. Clean the air vents with compressed air to remove dust buildup. Consider using a cooling pad to help manage temperatures. If the issue persists, check for any BIOS updates or hardware malfunctions.
To perform a factory reset, restart your laptop and press F8 before the Windows logo appears. Select 'Repair Your Computer,' then follow the on-screen instructions to access the recovery options and choose 'Dell Factory Image Restore.' Follow the prompts to complete the reset.
First, power off the laptop and disconnect all cables. Remove the battery and unscrew the RAM cover on the bottom of the laptop. Carefully insert the new RAM module(s) at a 45-degree angle and press down until they click into place. Reattach the cover and battery before powering on.
Ensure the Wi-Fi is enabled on your laptop. Check the network settings and update the Wi-Fi driver through Device Manager. Restart your router and laptop. If the issue persists, try connecting to a different network to identify if the problem is with your ISP or hardware.
Check the display settings and ensure the refresh rate is set correctly. Update the graphics driver to the latest version. If the issue continues, connect the laptop to an external monitor to see if the problem persists, which can help identify if the issue is with the screen itself or the graphics hardware.
Turn off the laptop and unplug it. Use compressed air to blow away dust and debris. Dampen a microfiber cloth with isopropyl alcohol and gently wipe the keys. Avoid using excessive liquid to prevent damage to the keyboard or internal components.
Your laptop may run slowly due to insufficient RAM, too many startup programs, or a fragmented hard drive. Consider adding more RAM, disabling unnecessary startup programs via Task Manager, and running Disk Cleanup and Defragmenter. Ensure all drivers and Windows updates are current.
Use a VGA cable to connect the laptop to the external monitor. Press the 'Fn' key along with the 'F8' key to toggle between display modes until the external monitor is active. Adjust the display settings in Windows to extend or duplicate the desktop as needed.
Regularly clean your laptop's exterior and keyboard to prevent dust accumulation. Ensure that software and drivers are up-to-date. Run antivirus scans to keep the system secure. Back up important data and check for any BIOS updates to maintain optimal performance.