Dell Inspiron 14 N4120 Service Manual
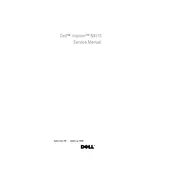
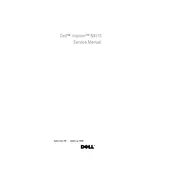
To perform a factory reset, restart your laptop and press F8 repeatedly until the Advanced Boot Options menu appears. Select 'Repair Your Computer', then follow the on-screen instructions to perform a factory reset.
First, ensure the battery is charged and the power adapter is working. Try removing the battery and holding the power button for 15 seconds. Reattach the battery and power up the laptop. If it still doesn't turn on, consider seeking professional repair assistance.
To extend battery life, reduce screen brightness, disconnect unused peripherals, close unnecessary programs, and use power-saving modes. Regularly calibrating the battery and keeping the laptop cool also helps.
Your laptop might be slow due to background programs, malware, or insufficient RAM. Run a virus scan, uninstall unused programs, clean up disk space, and consider upgrading RAM if necessary.
Visit Dell's official website, navigate to the support section, and enter your laptop's service tag. Download and install the latest drivers for your model. Alternatively, use Dell SupportAssist for automatic updates.
To replace the RAM, turn off the laptop, disconnect all peripherals, and remove the battery. Unscrew the RAM compartment cover on the bottom of the laptop, remove the existing RAM by releasing the clips, and insert the new RAM module. Secure everything back in place.
Turn off the laptop and remove the battery. Use compressed air to blow out dust from the vents. If necessary, open the laptop case to access the fan directly for a thorough cleaning. Ensure everything is reassembled properly.
Ensure Wi-Fi is enabled on the laptop, restart the router, and reconnect to the network. Update the Wi-Fi driver and check for any software conflicts. If the issue persists, reset the network settings.
Restart your laptop and press F2 to enter the BIOS setup. Navigate to the boot tab using the arrow keys, adjust the boot order as needed, and save changes before exiting.
Regularly update software and drivers, clean the keyboard and screen, back up data, and ensure proper ventilation to avoid overheating. Periodically check hardware components and perform disk cleanups.