Dell Inspiron 14 N4020 Service Manual
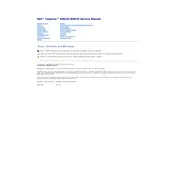
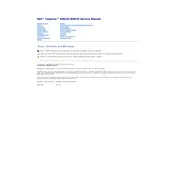
To perform a factory reset, restart your laptop and press F8 until the Advanced Boot Options menu appears. Select "Repair Your Computer," choose your keyboard layout, and log in. Then select "Dell Factory Image Restore" and follow the on-screen instructions.
First, ensure the battery is charged or the laptop is connected to power. If it still won't turn on, remove the battery and AC adapter, hold the power button for 15 seconds, then reconnect the battery and power adapter and try again.
To improve battery life, reduce screen brightness, disable unnecessary startup programs, close unused applications, and consider replacing the battery if it holds a charge for a very short time.
To upgrade RAM, power off the laptop and disconnect all cables. Remove the battery, unscrew the memory compartment cover on the underside, insert the new RAM module into the slot, and reassemble the laptop.
Overheating can be due to dust buildup or faulty fans. Clean the vents with compressed air, ensure the laptop is on a hard surface for proper airflow, and check if the cooling fans are functioning.
Click the network icon in the system tray, select the Wi-Fi network you wish to connect to, enter the password if required, and click "Connect." Ensure the Wi-Fi switch on the laptop is turned on.
Check for malware using antivirus software, remove unnecessary startup programs, increase RAM if possible, and ensure there is sufficient disk space available.
Visit the Dell Support website, enter your laptop's service tag, navigate to the "Drivers & Downloads" section, download the necessary drivers, and follow the installation instructions.
Ensure the touchpad is enabled by checking the settings in the Control Panel. If it is enabled and still not working, update or reinstall the touchpad driver via Device Manager.
Turn off the laptop and disconnect the power. Use a soft, lint-free cloth slightly dampened with water or a screen-safe cleaner. Gently wipe the screen in a circular motion to avoid streaks.