Dell Inspiron 14 7460 Service Manual
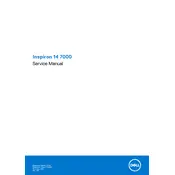
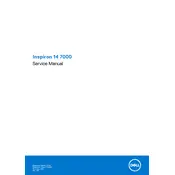
To reset your Dell Inspiron 14 7460 to factory settings, go to Settings > Update & Security > Recovery. Under "Reset this PC," click "Get started" and follow the prompts to reset your laptop. Ensure you back up your data before proceeding.
If your Inspiron 14 7460 won't turn on, first check the power connection and ensure the battery is charged. Try a different power outlet and adapter if possible. Perform a hard reset by removing the battery and power adapter, then hold the power button for 15 seconds. Reconnect the battery and power adapter, then attempt to power on the laptop.
To improve performance, consider upgrading the RAM and switching to an SSD if not already equipped. Regularly clean up unnecessary files and uninstall unused programs. Keep the system and drivers up to date and perform regular virus scans to ensure optimal performance.
To clean the screen, use a microfiber cloth slightly dampened with water or a screen cleaner solution. Gently wipe the screen in a circular motion. Avoid using paper towels, rough fabrics, or excessive moisture, as these can damage the display.
To connect to a wireless network, click the network icon on the taskbar, select your WLAN from the list, and click "Connect." Enter the network password if prompted. Ensure the Wi-Fi toggle is turned on in the settings if you're unable to see any networks.
Overheating can be caused by dust accumulation or poor ventilation. Clean the air vents using compressed air and ensure the laptop is on a hard surface to allow airflow. Consider using a cooling pad and check for any software updates or BIOS updates that might resolve fan control issues.
To extend battery life, reduce screen brightness and close unnecessary applications. Use power-saving modes available in Windows and avoid running demanding applications while on battery. Regularly calibrate the battery by fully charging and then discharging it once a month.
To update drivers, visit the Dell Support website, enter your service tag, and navigate to the Drivers & Downloads section. Download and install the necessary drivers. Alternatively, use the Dell Update application pre-installed on your device to automatically check and install updates.
SupportAssist is pre-installed on your Dell Inspiron 14 7460. Open the application from the Start menu or search bar. Use it to run diagnostics, update drivers, and access support resources. It helps maintain system health and performance by automating updates and checks.
If the touchpad isn't working, ensure it is enabled by pressing the function key combination (usually Fn + F3) to toggle the touchpad. Check the touchpad settings in Windows under Devices > Touchpad. Update the touchpad driver from the Device Manager or Dell Support site if necessary.