Dell Inspiron 14 7420 2-in-1 Service Manual
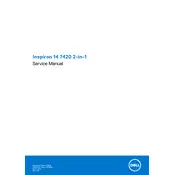
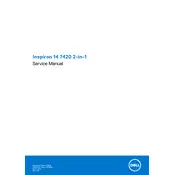
To perform a factory reset, restart your laptop and press F8 until the Advanced Boot Options menu appears. Select "Repair Your Computer," then choose "Dell Backup and Recovery" or "Factory Image Restore" and follow the on-screen instructions.
First, ensure your operating system is up to date. Then, right-click on 'Start', select 'Device Manager', and expand 'Human Interface Devices'. Right-click 'HID-compliant touch screen' and select 'Enable'. If it's already enabled, try 'Disable' and then 'Enable' again. Restart your laptop if necessary.
To extend battery life, reduce screen brightness, close unnecessary applications, and use battery saver mode. Additionally, avoid extreme temperatures and try not to let the battery fully discharge frequently.
A slow laptop could be due to too many startup programs, insufficient RAM, or malware. Try reducing startup programs via Task Manager, consider upgrading RAM, and run a full system antivirus scan. Also, ensure your disk is not full and defragment it if necessary.
Click on the network icon in the system tray, select the desired Wi-Fi network, and click 'Connect'. Enter the network password if prompted. Ensure the Wi-Fi switch (if available) is turned on.
Keep your laptop clean by regularly dusting the keyboard and screen with a soft cloth. Ensure your operating system and drivers are up to date. Use a cooling pad to avoid overheating and store the laptop in a dry, cool place when not in use.
First, check the maximum RAM capacity supported by your laptop model. Shut down the laptop, unplug it, and remove the back cover screws. Locate the RAM slots and carefully replace or add new RAM modules. Reassemble the laptop and power it on to check if the upgrade is successful.
Visit the Dell Support website and enter your laptop's service tag. Download the latest drivers for your model and install them. Alternatively, use the Dell SupportAssist utility to automatically check and update drivers.
Ensure the power adapter is properly connected and the battery is charged. Try a hard reset by removing any external devices and holding the power button for 15 seconds. Reconnect the power and attempt to turn it on. If it still doesn't work, consult Dell support.
Ensure all drivers, especially the graphics driver, are up to date. Adjust in-game settings to a lower resolution and quality for smoother performance. Consider using an external GPU if supported. Regularly clean the laptop to prevent overheating and throttling.