Dell Inspiron 14 5443 Service Manual
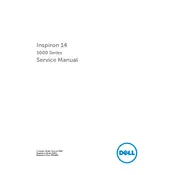
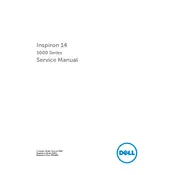
To reset the BIOS password, you need to contact Dell support for a master password or use the jumper method if you are comfortable opening the laptop.
Check the power adapter and battery. Try performing a hard reset by removing the battery and power cable, then holding the power button for 15 seconds. Reconnect and try again.
Turn off the laptop, disconnect all cables, remove the battery, and access the RAM slot by removing the back panel. Insert compatible RAM and reassemble.
Use a microfiber cloth slightly dampened with water or a 50/50 mixture of water and isopropyl alcohol. Gently wipe the screen in circular motions.
Ensure proper ventilation by cleaning dust from vents with compressed air. Consider using a cooling pad and updating the BIOS and drivers.
Check for malware, uninstall unnecessary programs, limit startup programs, and consider upgrading the RAM or switching to an SSD for better performance.
Click on the network icon in the system tray, select your wireless network from the list, and enter the Wi-Fi password to connect.
Ensure the touchpad is enabled in settings. Update or reinstall the touchpad driver from the Dell support website. Restart the laptop after installation.
Go to 'Settings' > 'Update & Security' > 'Recovery' and select 'Get started' under 'Reset this PC'. Follow the prompts to complete the process.
Check the AC adapter and power outlet. Update the BIOS and battery drivers. If the issue persists, the battery may need replacing.