Dell Inspiron 14 3476 Service Manual
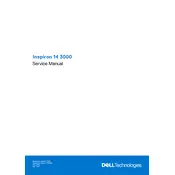
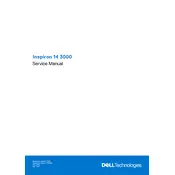
To upgrade the RAM on your Dell Inspiron 14 3476, first power off the laptop and disconnect all cables. Remove the battery and unscrew the back panel. Locate the RAM slots, remove the existing RAM by pushing the clips on the sides, and insert the new RAM by aligning it properly and pressing down until it clicks into place. Reassemble the laptop and boot it up to ensure the RAM is recognized.
If your laptop won't power on, first ensure the power adapter is functioning by checking the LED indicator. Try a different power outlet or adapter if possible. Remove the battery and hold the power button for 15 seconds to discharge residual power. Reconnect the battery and power adapter, then try powering on the laptop. If the issue persists, consider seeking technical support.
To reset your Dell Inspiron 14 3476 to factory settings, go to 'Settings' > 'Update & Security' > 'Recovery'. Under 'Reset this PC', click 'Get started' and choose 'Remove everything' for a full reset. Follow the on-screen instructions to complete the process. Ensure you backup your data before proceeding.
To improve battery life, reduce the screen brightness, close unnecessary applications, and disable Bluetooth and Wi-Fi when not in use. Use the power settings to activate 'Battery Saver' mode, and avoid using the laptop in high-temperature environments. Regularly calibrate the battery by fully charging and discharging it once a month.
First, try rebooting the laptop. If the issue persists, go to 'Device Manager', find 'Mice and other pointing devices', and check if the touchpad driver is installed and enabled. Update or reinstall the driver if necessary. If the problem continues, check the touchpad settings in the 'Control Panel' or consider using an external mouse temporarily.
Click on the network icon in the system tray to view available networks. Select your desired Wi-Fi network and click 'Connect'. Enter the network password if prompted, and ensure the Wi-Fi is enabled on your laptop by checking the Wi-Fi toggle switch on the keyboard or in the network settings.
To clean the fan, turn off the laptop and unplug it. Remove the battery and unscrew the back panel to access the fan. Use compressed air to blow out dust from the fan and vents. Avoid using a vacuum as it can cause static damage. Reassemble the laptop carefully and ensure all screws are securely tightened.
Ensure the laptop is placed on a hard, flat surface to allow airflow. Clean the vents and fan using compressed air to remove dust. Consider using a cooling pad to help with heat dissipation. Check for running software that might be consuming excessive CPU resources, and update the BIOS and drivers to the latest versions.
Visit the Dell Support website and enter your laptop's service tag or model number. Navigate to the 'Drivers & Downloads' section, select your operating system, and download the latest drivers. Install them by following the on-screen instructions and restart your laptop to apply the updates.
Your laptop might be running slow due to software bloat, insufficient RAM, or malware. Uninstall unnecessary programs, disable startup programs, and perform a virus scan. Consider increasing the RAM and ensure your operating system and drivers are up to date. Regularly clean the disk and defragment the hard drive to improve performance.