Dell Inspiron 14 3473 Service Manual
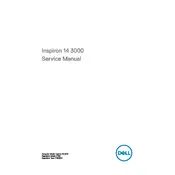
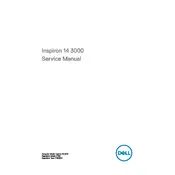
To reset your Dell Inspiron 14 3473 to factory settings, go to Settings > Update & Security > Recovery. Under "Reset this PC," click "Get started" and choose "Restore factory settings."
If your laptop is not turning on, ensure it is plugged into a power source. Check the AC adapter and power cable for damage. Try performing a hard reset by removing the battery and adapter, then pressing the power button for 15 seconds.
To improve battery life, lower the screen brightness, close unnecessary applications, and use the power-saving mode. Regularly update the BIOS and drivers, and avoid extreme temperatures.
To upgrade RAM, power off the laptop and disconnect all peripherals. Remove the screws on the back panel, locate the RAM slots, and carefully insert the new RAM module. Replace the back panel and screws, then power on the laptop.
Click the network icon in the system tray, select the desired Wi-Fi network, and click "Connect." Enter the network password if prompted. Ensure the Wi-Fi switch is turned on if you're having trouble connecting.
To clean the screen, use a microfiber cloth slightly dampened with water or a screen cleaner. Gently wipe the screen in circular motions, avoiding excessive pressure and liquid contact with the edges.
Check if the volume is muted or low. Ensure audio drivers are updated via Device Manager. Test audio with headphones and speakers, and run the audio troubleshooter from Settings > Update & Security > Troubleshoot.
Ensure proper ventilation by using the laptop on a hard surface. Clean dust from vents with compressed air, and check for and remove any running background processes that may cause overheating.
Press the F9 key (or the key with the touchpad icon) to enable/disable the touchpad. Check touchpad settings under Control Panel > Hardware and Sound > Mouse > Touchpad tab. Update touchpad drivers if necessary.
Open File Explorer, right-click on the drive you want to clean, and select "Properties." Click "Disk Cleanup" and select the file types to delete. Confirm by clicking "OK" and then "Delete Files."