Dell Inspiron 14 3465 Service Manual
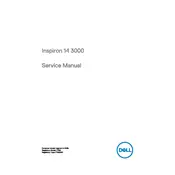
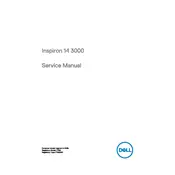
To reset your Dell Inspiron 14 3465 to factory settings, go to Settings > Update & Security > Recovery. Under "Reset this PC," click "Get started" and choose how you want to reset your computer.
If your laptop is not turning on, ensure the power adapter is connected properly. Try a hard reset by removing the battery (if removable), holding the power button for 15 seconds, then reconnecting the battery and power adapter.
To improve battery life, reduce screen brightness, close unnecessary applications, and enable battery saver mode. Regularly update your BIOS and drivers for optimal performance.
Click on the network icon in the taskbar, select your Wi-Fi network, and enter the password if prompted. Ensure your Wi-Fi is turned on by checking the Wi-Fi settings.
To upgrade RAM, power off the laptop and remove the back cover. Locate the RAM slots and insert the new RAM module, ensuring it is seated properly. Reattach the back cover and power on the laptop.
Check if the audio is muted or the volume is too low. Update audio drivers via Device Manager, and ensure the correct playback device is selected in sound settings. Restart the laptop if necessary.
Yes, you can install an SSD in your Dell Inspiron 14 3465. Remove the back cover, replace the existing hard drive with an SSD, and reinstall the operating system for improved performance.
Ensure the laptop is placed on a flat, hard surface for proper ventilation. Clean dust from vents and fans, update BIOS and drivers, and consider using a cooling pad.
Restart your laptop and press F12 during boot to enter the boot menu. Select "Diagnostics" to perform a full system diagnostics test to identify any hardware issues.
Check for debris or stuck keys and try restarting the laptop. Update keyboard drivers via Device Manager and ensure no external devices are causing interference.