Dell Inspiron 14 1440 Service Manual
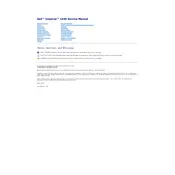
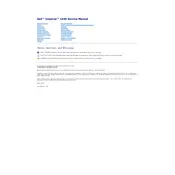
To reset your Dell Inspiron 14 1440 to factory settings, restart your laptop and press F8 as it boots up. Select 'Repair Your Computer' from the Advanced Boot Options and follow the on-screen instructions to restore to factory settings.
First, ensure that the laptop is properly charged. If it still doesn't turn on, remove the battery and AC adapter, press and hold the power button for 15 seconds, then reconnect and try again. If the problem persists, consider checking the RAM and internal components or contacting support.
To improve battery life, reduce screen brightness, close unnecessary programs, use power-saving mode, and update the BIOS and drivers regularly. Also, avoid running intensive applications when on battery power.
To upgrade RAM, turn off the laptop and disconnect all power sources. Flip the laptop and remove the battery. Unscrew the RAM compartment cover, remove existing RAM by releasing the clips, and insert the new RAM module at a 45-degree angle, pressing down until it clicks into place.
Click on the network icon in the taskbar, select your Wi-Fi network from the list, and click 'Connect'. Enter the network security key if prompted. Ensure that the wireless switch is turned on, if applicable.
First, update the graphics driver and ensure your operating system is up to date. Check the screen refresh rate and adjust it if necessary. If the issue continues, try connecting to an external monitor to determine if the issue is hardware-related.
Turn off the laptop and remove the battery and power adapter. Use a can of compressed air to blow out dust from the vents. If necessary, open the laptop's bottom panel carefully to access the fan for detailed cleaning.
Turn off the laptop and remove the battery. Unscrew the hard drive cover, slide out the old drive, and disconnect it from the connector. Connect the new drive, slide it into the bay, and secure it with screws. Replace the cover and battery.
Check the volume settings and ensure the audio is not muted. Update the audio driver via Device Manager. Run the Windows Troubleshooter for sound problems. If issues persist, consider checking the speakers or using external audio devices.
Download the latest BIOS update from the Dell Support website. Ensure your laptop is connected to power and close all applications. Run the downloaded file and follow the on-screen instructions to complete the update process.