Dell Inspiron 1320 Service Manual
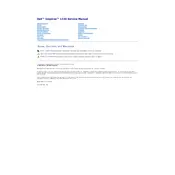
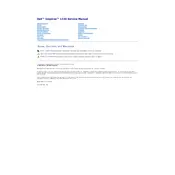
To reset your Dell Inspiron 1320 to factory settings, restart your laptop and press F8 until the Advanced Boot Options menu appears. Select 'Repair Your Computer' and follow the on-screen instructions to restore factory settings.
First, ensure that the power adapter is connected and working. Check for any signs of physical damage. Try a power reset by removing the battery and adapter, then holding the power button for 30 seconds. Reconnect and try powering it on again.
To improve battery life, reduce screen brightness, close unnecessary applications, and disconnect unused peripherals. Consider using power management settings to balance performance and battery usage.
Use a soft, lint-free cloth slightly dampened with water or a screen cleaner. Gently wipe the screen in a circular motion. Avoid applying too much pressure or using paper towels, which can scratch the screen.
Turn off your laptop and disconnect all cables. Remove the battery. Unscrew the back panel to access the RAM slots. Carefully remove the existing RAM sticks and insert the new ones, ensuring they are properly seated. Reattach the panel and battery.
Your laptop may be slow due to insufficient RAM, a fragmented hard drive, or too many startup programs. Consider upgrading your RAM, running disk cleanup and defragmentation, and disabling unnecessary startup programs.
Click on the network icon in the system tray, select your Wi-Fi network, and click 'Connect'. Enter the network password if prompted. Ensure that the Wi-Fi is enabled on your laptop.
Ensure the laptop is on a flat, hard surface to allow proper ventilation. Clean the air vents with compressed air to remove dust buildup. Consider using a cooling pad to improve airflow.
Visit the Dell Support website, enter your laptop's service tag, and navigate to the drivers section. Download and install the latest drivers for your model. You can also use Dell SupportAssist to automatically update drivers.
Check if the touchpad is disabled by mistake. Press the function key combination (often Fn + F5 or F6) to enable it. Update the touchpad drivers through the Device Manager or Dell Support website.