Dell Inspiron 11Z 1121 Service Manual
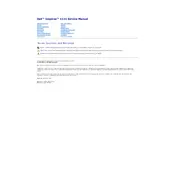
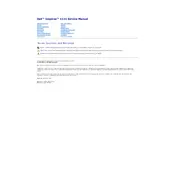
To reset your Dell Inspiron 11Z 1121 to factory settings, restart your laptop and press F8 repeatedly until the Advanced Boot Options menu appears. Select 'Repair Your Computer', choose your keyboard layout, and log in. Then, select 'Dell Factory Image Restore' and follow the on-screen instructions.
Start by checking if the Wi-Fi is enabled by pressing the Fn + F2 keys. Ensure that the wireless network is visible and the correct password is used. Restart your router and laptop, and update the wireless driver from the Device Manager under 'Network adapters'.
First, check the power supply and ensure the battery is charged. Try removing the battery and power cable, press and hold the power button for 15 seconds, then reconnect and attempt to power on. If it still doesn't start, it might require technical support.
Turn off the laptop and disconnect all power sources. Slide the battery latch and remove the battery from the compartment. Insert the new battery, ensuring it clicks into place, then reconnect the power supply and turn on the laptop.
Shut down the laptop and disconnect all cables. Remove the bottom cover by unscrewing the screws. Locate the RAM module, release it by spreading the clips, and replace it with the new module by aligning and pressing it firmly into the slot. Reassemble the cover and start the laptop.
Turn off the laptop and remove the battery. Unscrew the back panel and locate the fan. Use compressed air to blow out dust from the fan and vents. Reassemble the laptop and power it back on. Ensure to perform this in a static-free environment.
Check for loose connections by gently adjusting the screen angle. Update the graphics driver through Device Manager. If the issue persists, it may be a hardware problem requiring professional repair.
Visit Dell's official website and download the latest BIOS update for the Inspiron 11Z 1121 model. Follow the instructions provided to execute the update. Ensure your laptop is connected to a power source during the update process.
Restart the laptop and check if the keyboard functions in BIOS mode (press F2 during boot). If it works there, try updating or reinstalling the keyboard driver in Device Manager. If not, a hardware issue could be present.
Reduce screen brightness, close unnecessary applications, and disable Wi-Fi and Bluetooth when not in use. Use power-saving modes and avoid keeping the battery at 100% charge or allowing it to drain to 0%.