Dell G7 15 7590 Service Manual
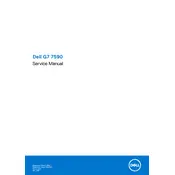
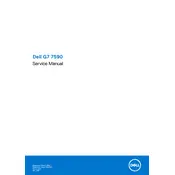
To upgrade the RAM on your Dell G7 15 7590, first ensure the laptop is powered off and unplugged. Remove the bottom panel by unscrewing the screws. Locate the RAM slots and insert the new RAM modules. Make sure they are securely seated, then reattach the panel and power on the laptop to verify the upgrade.
If your Dell G7 15 7590 is experiencing power issues, check the power adapter and ensure it’s properly connected. Test with a different power outlet or adapter if available. If the battery is removable, reseat it. Perform a hard reset by holding the power button for 15 seconds. If issues persist, contact Dell support.
To clean the cooling fans, turn off the laptop and unplug it. Open the bottom panel by removing the screws. Use compressed air to blow out dust from the fans and vents. Be gentle to avoid damaging the blades. Reassemble the laptop and check for improved airflow.
Regularly update your BIOS and drivers using Dell SupportAssist. Keep the laptop clean and free of dust, especially around the vents. Ensure adequate airflow by avoiding soft surfaces that can block ventilation. Perform regular backups and check for disk errors with built-in tools.
To perform a factory reset, restart the laptop and press F8 during boot to access the Advanced Boot Options. Select 'Repair Your Computer', then choose 'Dell Factory Image Restore'. Follow the prompts to restore your laptop to factory settings. Backup important data beforehand.
To improve battery life, reduce screen brightness, close unnecessary applications, and disable Bluetooth and Wi-Fi when not in use. Use battery saver mode and adjust power settings in Windows to optimize performance. Regularly calibrate the battery for better accuracy in charge readings.
Check for debris under the keys and clean with compressed air. Ensure no software updates are pending. Restart the laptop, and if the issue persists, try an external keyboard. Run Dell diagnostics to check for hardware issues. If unresolved, contact Dell support.
Connect the monitor using an HDMI or DisplayPort cable. Once connected, press 'Windows + P' and choose the desired display mode (Duplicate, Extend, etc.). Ensure the monitor is powered on and set to the correct input source. Adjust display settings as needed in Windows Settings.
Visit the Dell Support website and download the latest BIOS update for your model. Ensure the laptop is plugged in and the battery is charged above 10%. Run the downloaded file, follow the on-screen instructions, and restart the laptop to complete the update.
Use software tools like HWMonitor to check temperature readings. Listen for excessive fan noise or check if the laptop feels unusually hot. Ensure proper ventilation and clean any dust buildup. If overheating continues, consider repasting the CPU and GPU.