Dell G3 15 3500 Service Manual
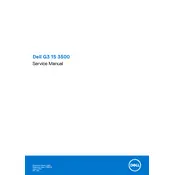
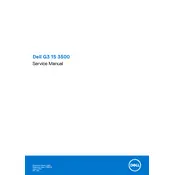
To improve gaming performance, ensure that your graphics drivers are up to date, adjust the in-game settings to balance quality and performance, and consider upgrading your RAM if necessary. Additionally, make sure to keep the laptop cool by using it on a hard surface or with a cooling pad.
If your laptop is overheating, check for dust accumulation in the vents and clean them if necessary. Ensure that the laptop is placed on a flat, hard surface for optimal airflow. You may also want to use a cooling pad and update your BIOS, as new updates can include better thermal management.
To perform a factory reset, restart your laptop and press F8 during boot to access the Advanced Boot Options. Select 'Repair Your Computer', then choose 'Troubleshoot' and 'Reset this PC'. Follow the on-screen instructions to complete the reset. Remember to back up your data beforehand.
Quick battery drain can be caused by high power usage applications, background processes, or settings. Check for unnecessary programs running in the background and lower the screen brightness. You can also adjust the power settings to a balanced or power-saving mode in Windows.
To upgrade the RAM, turn off the laptop and disconnect all cables. Remove the screws on the bottom panel and gently pry it off. Locate the RAM slots, remove the existing RAM if necessary, and insert the new RAM modules. Ensure they are properly seated before reassembling the laptop.
If your laptop won't turn on, check if the battery is charged or if the power adapter is working. Try disconnecting all external devices and perform a power reset by holding the power button for 15 seconds. If the issue persists, consider contacting Dell support for further assistance.
To connect an external monitor, use the HDMI port on your laptop. Connect the HDMI cable from the monitor to the laptop and switch the monitor to the correct input source. You may need to adjust the display settings in Windows to extend or duplicate your screen.
Yes, you can upgrade the storage by replacing the existing drive or adding a second drive if there is an available slot. The laptop typically supports both SSD and HDD upgrades. Ensure compatibility by checking the specifications and follow the installation instructions in the service manual.
To update the BIOS, visit the Dell support website and download the latest BIOS update for your model. Run the downloaded file and follow the instructions carefully, ensuring your laptop is plugged in and does not power off during the update process.
If the keyboard stops working, try restarting the laptop and checking for any software updates. Ensure that no debris is obstructing the keys. You can also try connecting an external keyboard to see if the issue persists. If the problem continues, it may require a hardware inspection or replacement.