Dell Dimension XPS Gen 3 Service Manual
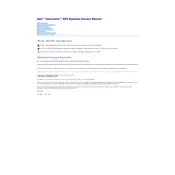
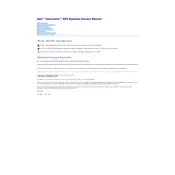
To upgrade the RAM on your Dell Dimension XPS Gen 3, first power off the system and unplug all cables. Open the case by removing the side panel. Locate the RAM slots on the motherboard, release the clips, and remove the old RAM. Insert the new RAM modules into the slots, ensuring they are properly seated. Close the case, reconnect the cables, and power on the system to confirm the upgrade.
If the desktop does not power on, check the power cable and ensure it is securely connected. Verify the power outlet is functional by testing with another device. Inspect the power button for any physical damage. If the issue persists, open the case and examine the power supply connections to the motherboard. Consider replacing the power supply if necessary.
To perform a factory reset, restart the computer and press F8 until the Advanced Boot Options menu appears. Select 'Repair Your Computer' and press Enter. Follow the on-screen instructions to reset the system to factory settings. Make sure to back up important data before performing the reset, as this process will erase all personal files.
Overheating can be caused by dust buildup in the fans or vents. Turn off the computer, unplug it, and open the case. Use compressed air to carefully clean the dust from fans, vents, and other components. Ensure that all fans are operational. Consider applying new thermal paste to the CPU if overheating persists.
To improve performance, consider upgrading the RAM and hard drive to an SSD. Regularly clean up unnecessary files and applications. Ensure that the operating system and drivers are up to date. Run disk cleanup and defragmentation tools periodically to maintain system efficiency.
The Dell Dimension XPS Gen 3 can support PCI Express x16 graphics cards. Consider mid-range options like the NVIDIA GeForce GTX series or AMD Radeon RX series. Ensure the power supply can handle the new card's requirements, and check for physical space in the case.
To replace the hard drive, turn off the computer and unplug it. Open the case and locate the hard drive bay. Disconnect the power and data cables from the old drive and remove it from the bay. Insert the new drive, connect the cables, and secure it in place. Close the case, power on the system, and install the operating system if necessary.
Unusual noises may originate from failing hardware components such as fans or hard drives. Open the case and listen to identify the source. Replace faulty fans or consider backing up data and replacing a noisy hard drive. Ensure all components are securely mounted to reduce vibrations.
To update the BIOS, visit Dell's official support website and download the latest BIOS update for the Dimension XPS Gen 3. Follow the provided instructions to create a bootable USB drive. Restart the computer and boot from the USB drive to initiate the BIOS update process. Follow on-screen prompts to complete the update.
Common issues include power supply failure, overheating, and hardware compatibility. Address these by ensuring proper ventilation, performing regular maintenance like cleaning dust from components, and verifying that any upgrades are compatible with the system specifications.