Dell Dimension 9200C Service Manual
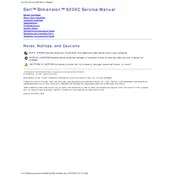
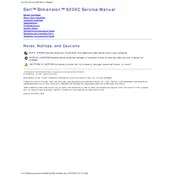
To reset the BIOS password on your Dell Dimension 9200C, turn off the computer and disconnect all cables. Open the case and locate the CMOS battery on the motherboard. Remove the battery for about 5 minutes, then reinsert it. This will reset the BIOS to default settings, including the password.
If your Dell Dimension 9200C won't start up, first check the power cable and ensure it's securely connected. Verify that the power outlet is working by testing with another device. If the issue persists, try removing any external devices, and check for any error messages or beeps during startup for further troubleshooting.
To upgrade the RAM in your Dell Dimension 9200C, power down the computer and unplug all cables. Open the case and locate the RAM slots on the motherboard. Press the levers on the sides of the RAM module to release it. Insert the new RAM module, ensuring it is properly aligned and seated. Close the case, reconnect cables, and power on the PC to check if the upgrade is successful.
Common causes of overheating in the Dell Dimension 9200C include dust buildup, blocked ventilation, and failing fans. To prevent overheating, regularly clean the interior of the case with compressed air, ensure that the air vents are not obstructed, and check that all fans are functioning properly.
To perform a system restore on your Dell Dimension 9200C, go to the Start menu, select 'Control Panel', then 'System and Maintenance', and choose 'Backup and Restore Center'. Click on 'Restore my files' or 'Restore all users' files' and follow the on-screen instructions to complete the process.
Yes, you can install a new graphics card in your Dell Dimension 9200C. Ensure the card is compatible with the PCIe slot on the motherboard. Open the case, remove the existing card if necessary, and insert the new card into the appropriate slot. Secure it with screws and connect any necessary power cables. Install the drivers after booting up the system.
To clean the interior of your Dell Dimension 9200C, power off and unplug the computer. Open the case and use compressed air to gently remove dust from components, fans, and vents. Avoid touching electronic parts with your hands, and ensure that any cables are securely reconnected before closing the case.
If the USB ports are not working, first check if the device is recognized on another computer. Restart the Dell Dimension 9200C and try the ports again. Go to Device Manager and check for any issues with USB controllers. Updating or reinstalling the USB drivers may resolve the issue.
To replace the hard drive, power off the Dell Dimension 9200C and remove all cables. Open the case and locate the hard drive bay. Unscrew and disconnect the existing hard drive, then slide it out. Insert the new hard drive, secure it with screws, and reconnect the data and power cables. Reassemble the case and reinstall the operating system if necessary.
For audio issues, first ensure that the speakers or headphones are properly connected and the volume is unmuted. Check the audio settings in the Control Panel and ensure the correct playback device is selected. Update the audio drivers from the Dell support website if necessary.