Dell Dimension 9200 Service Manual
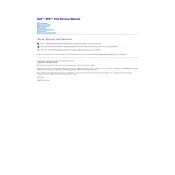
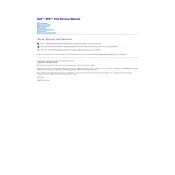
To upgrade the RAM on your Dell Dimension 9200 Desktop, first ensure the computer is powered off and unplugged. Open the side panel by removing the screws at the back. Locate the RAM slots on the motherboard. Release the clips on each side of the RAM module you wish to replace. Insert the new RAM module ensuring it is properly aligned, and press down until the clips secure it. Reassemble the side panel and power on the computer to verify the upgrade.
If your Dell Dimension 9200 is overheating, ensure the fans and vents are not obstructed by dust. Use compressed air to clean them. Verify that the computer is in a well-ventilated area. Consider applying new thermal paste to the CPU if the problem persists. Check the BIOS settings to ensure that fan control is enabled and operating correctly.
To perform a factory reset on your Dell Dimension 9200, restart the computer and press F8 during boot to access Advanced Boot Options. Select 'Repair Your Computer' and press Enter. Choose the keyboard layout and login if prompted. Select 'Dell Factory Image Restore' from the System Recovery Options menu and follow the on-screen instructions.
If your Dell Dimension 9200 does not start after a power outage, check if the power supply is functional by testing it on another device. Ensure all cables are securely connected. Try resetting the BIOS by removing the CMOS battery for a few minutes and then reinserting it. If the issue persists, consider checking the power button connection or consulting a technician.
A 'No Boot Device Available' error could mean the hard drive is not detected. First, check the BIOS settings to ensure the hard drive is recognized. Ensure all internal cables are connected properly. If the hard drive is still not detected, test it on another computer. If it's faulty, consider replacing it.
To update the BIOS on your Dell Dimension 9200, visit the Dell support website and download the latest BIOS update file for your model. Ensure the computer is plugged into a reliable power source. Run the downloaded file and follow the on-screen instructions to complete the update. Do not turn off the computer during this process.
To replace the power supply unit (PSU) in your Dell Dimension 9200, first unplug the computer and remove the side panel. Disconnect all power cables from the internal components. Unscrew the PSU from the case and remove it. Install the new PSU by reversing these steps, ensuring all connections are secure before reassembling the case.
Common causes for a Dell Dimension 9200 running slowly include insufficient RAM, a cluttered hard drive, malware infections, or too many background programs. To improve performance, consider upgrading RAM, performing disk cleanup, scanning for malware, and managing startup programs.
To connect your Dell Dimension 9200 to a wireless network, ensure you have a wireless adapter installed. Open the Control Panel, select 'Network and Sharing Center,' and choose 'Set up a new connection or network.' Select 'Connect to the Internet' and follow the prompts to connect to your wireless network by entering the appropriate credentials.
When upgrading the graphics card on your Dell Dimension 9200, consider the power supply requirements and physical size of the new card to ensure compatibility. Make sure the motherboard has the appropriate slot (PCIe) for the card. Update your drivers after installation for optimal performance.