Dell Dimension 9100 Service Manual
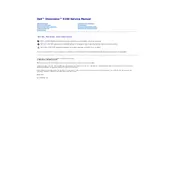
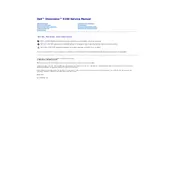
To install additional RAM, first ensure the desktop is turned off and unplugged. Open the side panel by removing the screws. Locate the RAM slots on the motherboard. Push the levers on each side of the RAM slot down to release any installed RAM, then insert the new RAM sticks firmly into the slots, ensuring they click into place. Close the side panel and reconnect power.
Check all power connections and ensure the power supply is working. Verify that the monitor is connected properly. If the desktop still does not boot, try resetting the CMOS battery by removing it for a few minutes and then reinserting it. If issues persist, consider checking the RAM and hard drive connections.
To perform a factory reset, restart your computer and press F8 repeatedly until the Advanced Boot Options menu appears. Select "Repair Your Computer" and press Enter. Follow the on-screen instructions to complete the factory reset process. Note that this will erase all data on the system, so back up important files first.
Regularly clean the desktop's exterior and interior to prevent dust buildup, which can cause overheating. Ensure that software and drivers are up to date. Run antivirus and anti-malware scans frequently. Check for and apply any available BIOS updates from Dell's support website.
Turn off the computer and unplug all cables. Open the side panel by removing the screws. Locate the hard drive bay, disconnect the cables, and remove the screws securing the hard drive. Slide the old hard drive out and replace it with the new one. Secure it with screws, reconnect the cables, and close the side panel.
Overheating can be caused by dust buildup, inadequate ventilation, or a failing cooling fan. Clean the interior of the desktop, especially around the fans and heat sinks. Ensure that there is enough space around the desktop for proper airflow. Check that all fans are operational and replace any that are not functioning.
Visit the Dell Support website and enter your service tag to find the latest BIOS update for your model. Download the BIOS update file and follow the provided instructions to install it. Ensure the desktop is connected to a reliable power source during the update process to prevent any interruptions.
Loud noises can be caused by failing fans or a hard drive. Open the side panel to identify the source of the noise. If a fan is noisy, it may need cleaning or replacement. If the hard drive is making unusual sounds, back up your data immediately and consider replacing the drive.
Ensure your desktop has a compatible graphics card with multiple video outputs. Connect each monitor to the desktop using the appropriate cables (VGA, DVI, HDMI). Power on the monitors and the desktop. Access the display settings in your operating system to configure the dual monitor setup to your preferences.
Yes, you can upgrade the graphics card. First, check the power supply capacity to ensure it can support a new card. Open the side panel and remove the existing graphics card by unscrewing it and disconnecting any power cables. Install the new card by inserting it into the PCI Express slot, securing it with screws, and connecting the necessary power cables.