Dell Dimension 8250 Service Manual
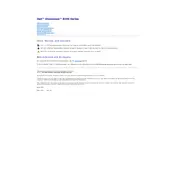
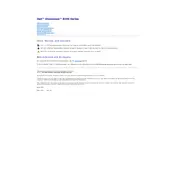
To upgrade the RAM in your Dell Dimension 8250, first power down the desktop and unplug all cables. Open the side panel by unscrewing the case screws. Locate the RAM slots on the motherboard, remove the existing RAM sticks by pressing the clips on each end, and then insert the new RAM sticks, ensuring they are properly aligned and clicked into place. Reattach the side panel and reconnect all cables.
If your Dell Dimension 8250 won't boot, check the power connection and ensure the power supply is switched on. Verify that the monitor is connected and turned on. Listen for any beep codes during boot, which may indicate hardware failures. Try removing any new hardware and booting again. If the issue persists, consider resetting the BIOS by removing and reinserting the CMOS battery.
To perform a factory reset on the Dell Dimension 8250, insert the original operating system installation disk and restart the computer. Boot from the CD and follow the on-screen instructions to reinstall the operating system, which will reset the computer to factory settings. Ensure you back up all important data before proceeding.
Overheating in the Dell Dimension 8250 can be due to dust accumulation or failing fans. Open the case and use compressed air to clean out any dust, especially around the CPU and fans. Ensure all fans are operational; replace any that are not working. Consider applying new thermal paste to the CPU if overheating continues.
To replace the hard drive, power off the desktop and unplug all cables. Open the side panel and locate the hard drive bay. Disconnect the power and data cables, unscrew or unclip the old hard drive, and remove it. Insert the new hard drive, secure it with screws or clips, and reconnect the power and data cables. Reattach the side panel and reconnect all cables.
Common BIOS settings for the Dell Dimension 8250 include boot order configuration, enabling or disabling onboard hardware, setting system time and date, and adjusting CPU settings. Access the BIOS by pressing the F2 key during startup, and navigate using the keyboard. Be cautious when making changes.
To improve performance, consider upgrading the RAM to the maximum supported capacity, replacing the hard drive with an SSD, and ensuring the operating system and drivers are up-to-date. Regularly clean the system of malware and unnecessary files, and defragment the hard drive if using an HDD.
If USB ports are not working, check the Device Manager for any errors under USB controllers. Update or reinstall the USB drivers. Ensure USB ports are enabled in the BIOS. Test with different devices to rule out device-specific issues. If the problem persists, consider a hardware inspection or replacement of the USB ports.
To connect a second monitor, ensure your graphics card supports dual monitors. Connect the second monitor to the available video output port. Power on both monitors and the computer. Right-click on the desktop, select Display Settings, and configure the second monitor as desired.
To troubleshoot a noisy fan, first clean the fan using compressed air to remove dust. Check for any obstructions or damage to the fan blades. Ensure the fan is securely mounted. If noise persists, consider replacing the fan with a new one. Lubricating the fan bearings may also help reduce noise.