Dell Dimension 8100 Service Manual
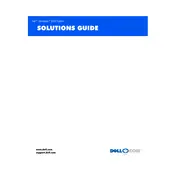
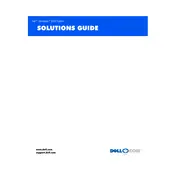
To upgrade the RAM on your Dell Dimension 8100, first power off the computer and unplug all cables. Open the case by removing the side panel screws. Locate the RAM slots on the motherboard and remove the existing RAM by gently pushing the tabs on each side. Insert the new RAM sticks by aligning them with the slots and pressing down until they click into place. Close the case and reconnect all cables.
If your Dell Dimension 8100 is not booting up, check the power supply connections and ensure the power cable is properly plugged in. Listen for any beep codes and refer to the manual for troubleshooting. Try reseating the RAM and removing any recently added hardware. If the issue persists, consider resetting the BIOS or contacting Dell support for further assistance.
To clean the interior of your Dell Dimension 8100, first shut down the computer and unplug it. Open the case by removing the side panel screws. Use compressed air to blow out dust from the components and fans, being careful not to touch any components with your hands. Clean the vents and ensure there is no dust buildup obstructing airflow. Close the case and reconnect all cables.
Yes, you can replace the hard drive on your Dell Dimension 8100 with an SSD. First, back up all important data. Power off the computer, unplug it, and open the case. Locate the hard drive bay, disconnect the cables, and remove the old hard drive. Install the SSD in the same bay, connect the cables, and close the case. Reinstall the operating system and restore your data.
Noisy fans in your Dell Dimension 8100 could be caused by dust buildup, worn bearings, or high internal temperatures. Clean the fans and vents with compressed air to remove dust. If the noise persists, consider replacing the fans. Ensure the computer is not overheating by checking the CPU temperature in the BIOS or using monitoring software.
To reset the BIOS on your Dell Dimension 8100, first power off the computer and unplug it. Open the case and locate the CMOS battery on the motherboard. Remove the battery for about 5 minutes, then reinsert it. Alternatively, use the motherboard jumper to reset the BIOS. Close the case, plug in the computer, and power it on.
To install a new graphics card in your Dell Dimension 8100, power off the computer and unplug it. Open the case by removing the side panel screws. Locate the PCI or AGP slot, remove the old graphics card if present, and insert the new card into the slot. Secure it with screws, close the case, and reconnect all cables. Install any necessary drivers for the new card.
Overheating in your Dell Dimension 8100 could be due to dust buildup, insufficient cooling, or a failing fan. Clean the internal components and fans with compressed air, ensure all fans are working, and consider adding additional cooling if needed. Check thermal paste on the CPU and reapply it if necessary.
If your keyboard is non-responsive, check the connection to the computer and try a different USB port. Restart the computer and see if the keyboard is recognized. Test the keyboard on another computer to rule out hardware failure. If the issue persists, update the keyboard drivers via the Device Manager.
If the monitor is not displaying any image, ensure the monitor is powered on and the cable is securely connected to both the monitor and the computer. Try using a different cable or monitor to rule out hardware issues. Check the graphics card connection inside the computer and ensure it is properly seated.