Dell Dimension 5150 Service Manual
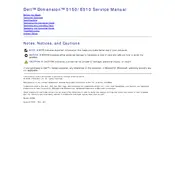
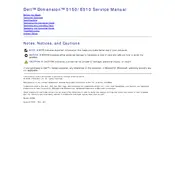
To install additional RAM on your Dell Dimension 5150, first power off your computer and unplug all cables. Open the case by removing the screws on the back panel. Locate the RAM slots on the motherboard, release the clips, and insert the new RAM module firmly into the slot. Ensure the clips snap back to secure the RAM. Close the case, reconnect the cables, and power on your computer to check if the RAM is recognized.
If your Dell Dimension 5150 is not booting up, check the power supply connections and ensure the power cable is securely plugged in. Verify that the power button is functioning properly. If the problem persists, reseat the RAM and any expansion cards. You may also try resetting the BIOS by removing and reinserting the CMOS battery.
To update the BIOS on your Dell Dimension 5150, visit the Dell support website and download the latest BIOS update for your model. Save the downloaded file to your desktop. Close all running applications and run the BIOS update file. Follow the on-screen instructions to complete the update process. Ensure your computer remains powered during the update to avoid any issues.
Overheating in a Dell Dimension 5150 can be caused by dust buildup or a failing cooling system. Clean the interior of your computer using compressed air to remove dust from fans and vents. Ensure that all fans are functioning correctly. You can also apply new thermal paste to the CPU to improve heat dissipation.
To replace the hard drive, power off your Dell Dimension 5150 and unplug all cables. Open the case and locate the hard drive bay. Disconnect the power and data cables from the existing hard drive. Remove the screws securing the hard drive and slide it out of the bay. Insert the new hard drive, secure it with screws, and reconnect the cables. Close the case and reconnect all cables.
Unusual noises from your Dell Dimension 5150 could be due to a failing fan or hard drive. Open the case and check for any loose cables or components. Ensure that all fans are securely mounted and functioning properly. If the noise persists, identify the source and consider replacing the faulty component, such as a fan or hard drive.
To improve the performance of your Dell Dimension 5150, consider upgrading the RAM and replacing the hard drive with a solid-state drive (SSD). Additionally, clean up unnecessary files and programs, and perform regular system maintenance tasks such as disk defragmentation and malware scans.
To reset the CMOS on your Dell Dimension 5150, disconnect the power and open the case. Locate the CMOS battery on the motherboard and remove it carefully. Wait for a few minutes before reinserting the battery. This will reset the CMOS settings to their defaults. Close the case and reconnect all cables before powering on the computer.
The Dell Dimension 5150 supports PCI Express x16 graphics cards. Before purchasing a new card, check the power supply capacity and ensure the card fits within the case dimensions. Popular options include older models like the NVIDIA GeForce GTX 750 or Radeon HD 7750, which are compatible with the system's power and space constraints.
To connect your Dell Dimension 5150 to a wireless network, you need a wireless network adapter. Install the adapter in an available PCI slot or use a USB wireless adapter. Install the necessary drivers and use the Windows wireless network setup wizard to connect to your network, entering the appropriate network credentials when prompted.